To add a Securly SSL certificate manually, follow these steps:
Download the SSL certificate from here.
Right-click on the Start menu and select "Run". Or use the keyboard shortcut: Win+R.
Enter the command "mmc" and then click "OK".
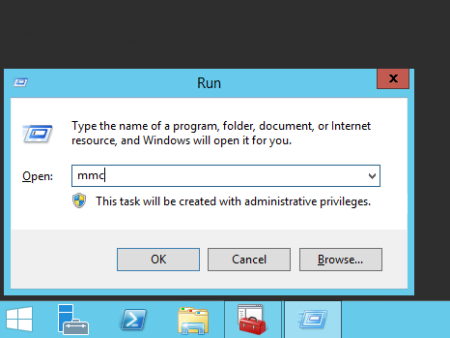
In the new Microsoft Management Console window that opens, select the File menu and click Add/Remove Snap-in.
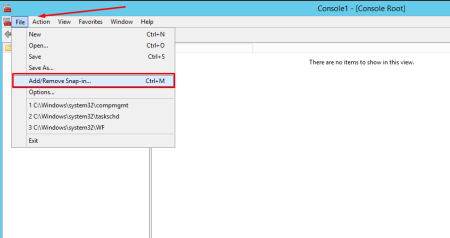
On the left side of the window, find Certificates, select it, and click Add >

In the next window, select Computer account and click Next and then Next again.
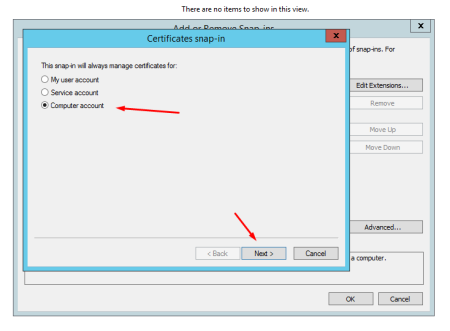
And to finish, click Finish.
Returning to the window, Microsoft Management Console, we can observe the added item Certificates , click on Certificates (Local Computer), and open the folder tree.
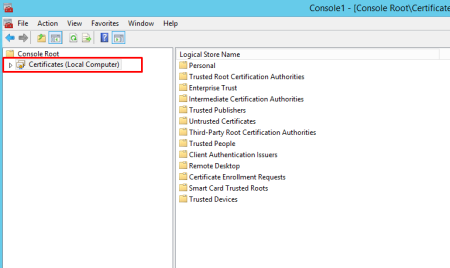
Then left-click on Trusted Root Certificate Authorities > Certificates on the left side of the window, and right-click on All Tasks and then select the Import menu.
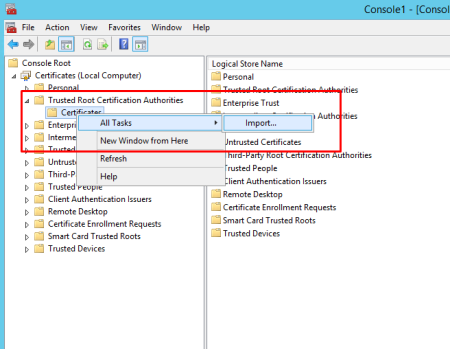
As we will see, the Certificate Import Wizard certificate installation window will appear. To add it, open the disk location where you saved the certificate, in this case the Securly SSL that you downloaded from the link above, and select it. Then click Open.
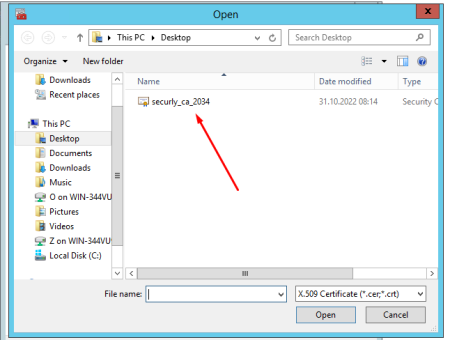
The Certificate Store window should say Trusted Root Certificate Authorities , make sure it's there, and then click Next.
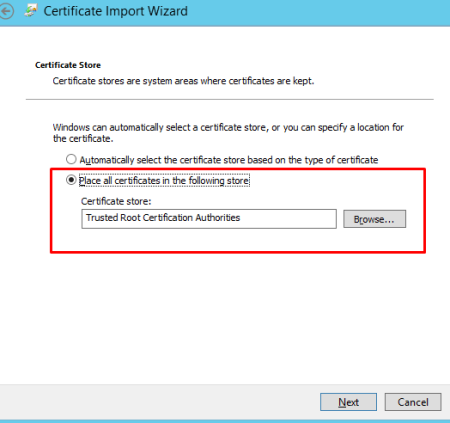
After successfully installing the Securly SSL certificate, click Finish.
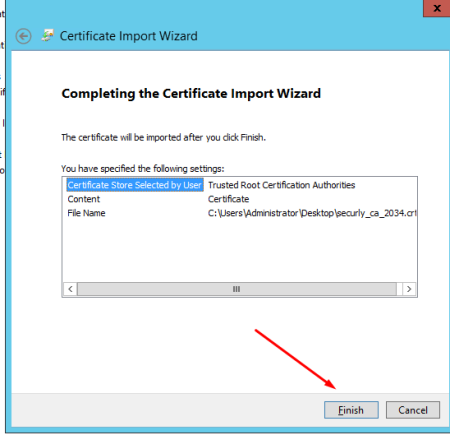
If everything was done correctly, you can see a notification about a successful installation.
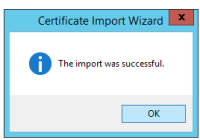
As you can see, adding a certificate is easy. Now you can do it yourself, as well as on your other devices with the Windows operating system.

