Next, I'll show you how to mount your bootable ISO image to a dedicated physical server.
1. First step is too connect to server console over IPMI
In your personal account, go to "Services" -> "Dedicated Servers" -> select your server -> click the "To Panel" button.
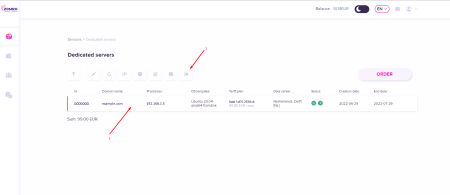
In the next window, click on the server ID and click on the "Open console" button, it takes some time to open the console, so wait 30 seconds, if the window does not appear, try clicking again.
Sometimes can also help refreshing the page (Ctrl+R).
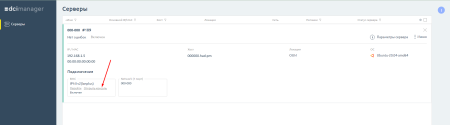
A sign that the console has successfully opened will be the following window, in which click the Continue button:
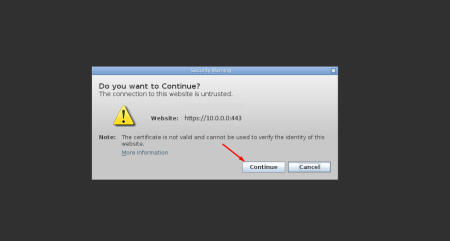
In the next window, checkmark the agreement for launching the application and click the Run button:
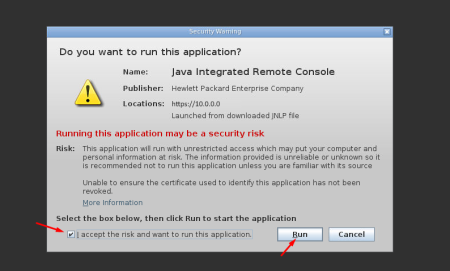
After that, you will be taken to the console screen of your server, where you can observe it's working.
Also, you can perform various actions here with your server, for example, restart it, turn it off or mount the image locally from disk or connect remotely via a link.
2. Connecting the image
To mount the ISO image via link, click on the Virtual Drives option and then the URL CD/DVD-ROM:

(Note: Mounting the image locally is identical, the only difference is that the image should be uploaded via dci manager previously and instead of the URL CD/DVD-ROM option, you need to select the Image File CD/DVD-ROM option, then select the ISO image file, but in this scenario we will not be considering this option)
Next, enter a link to connect your image and click the Connect button.
Attention! Not all images from links can be attached. The download link must be direct and from a server with data streaming support, also the image must be bootable, otherwise the system will not pick up this image, will not be able to connect and run it, so it is very important to find / download the correct image and via the correct link.
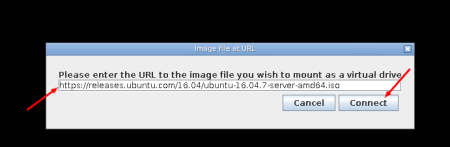
Now the link is attached, you can rereboot the server, you must do this as shown below, iin the same window.
Note: Do not reboot the server from your personal account or DCI manager panel, otherwise the settings will be reset and the link will be disattached.
Press "Power Switch", then "Reset" to reboot the server.
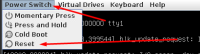
Now you need to wait for a few minutes until the server starts to boot, when you will see the following window, you will need to press the F11 key periodically to call the boot menu.
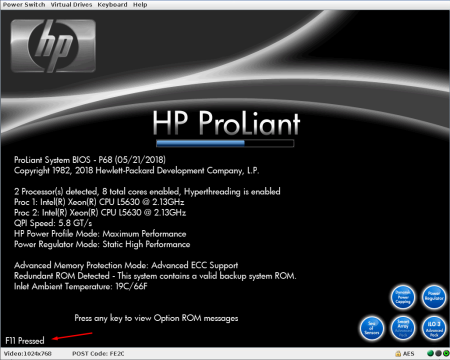
If you pressed the button in time, you will see the boot menu on the next screen, here you need to press the "1" key to boot the remote image via the technical CD-ROM:
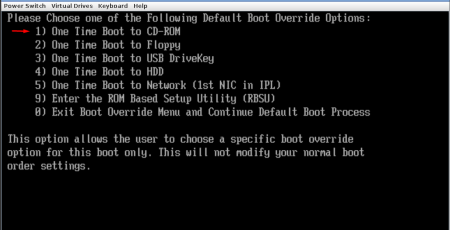
If everything is done correctly, the image and the link are correct, then the image will be uploaded to the server and then launched from it, after a while (few minutes, but can be much longer), you will see a menu screen from your image, for example, in my case this the boot menu for installing Ubuntu 16 from the image I connected, here I can continue the installation:
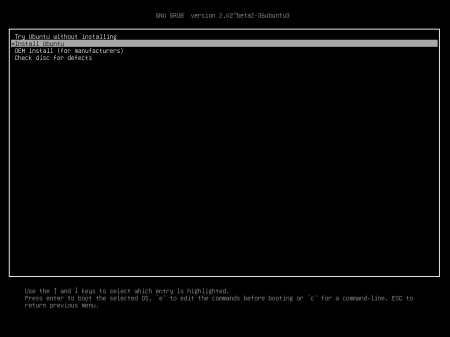
That's all, I hope the article was useful to you. Thank you for your time.

