In this case, Windows Server OS provides the ability to download and install the required language. In this article, we will look at how you can install a different language on your Windows Server 2012 OS.
And so, to install another language on our virtual server, right-click on the Start menu and select Control Panel
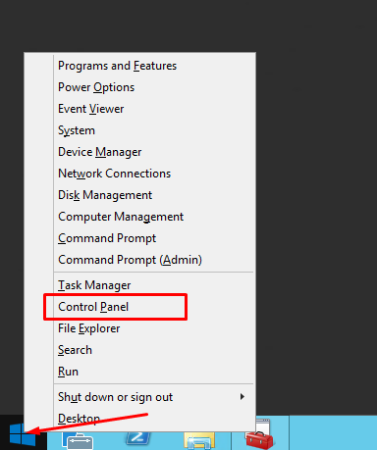
In the Control Panel window that appears, select Add a language and proceed to the localization settings.

In the window for adding localization, we can observe that English is already installed on this server. To add the language/localization we need, click Add a language.
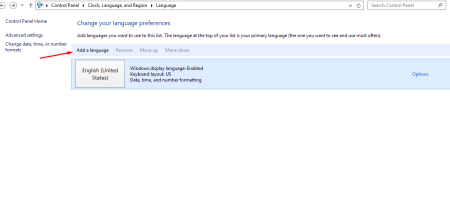
In the next window, select the localization of our OS we need.
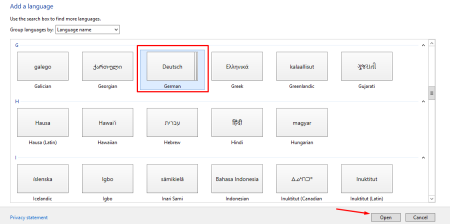
Then we wait for the package installation to finish.
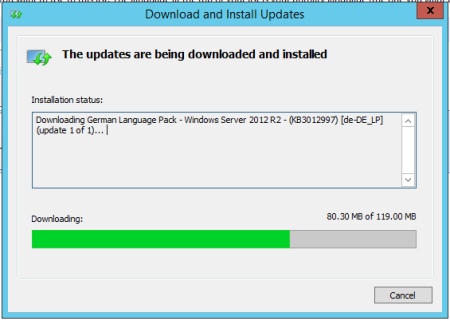
If the locale is successfully installed, we can observe this message.
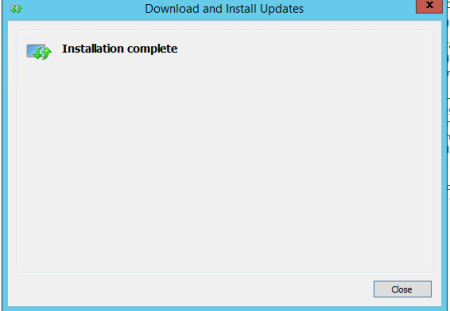
Now you need to apply the installed language to the entire interface of the operating system. To do this, in the same window, in the language we need, click Options
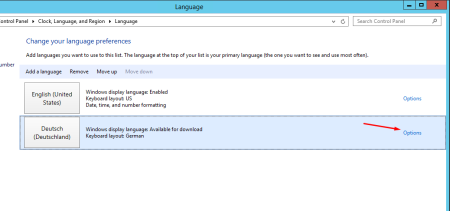
We find the inscription Make this the primary language and click on it. Then click Save
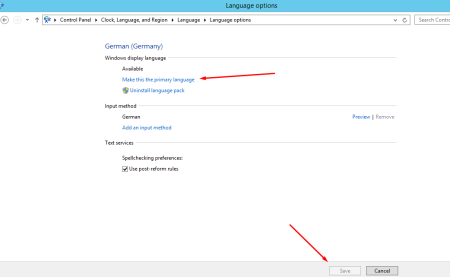
Now you need to restart or reboot the OS to apply the changes. Click Log off later, we will do this later.
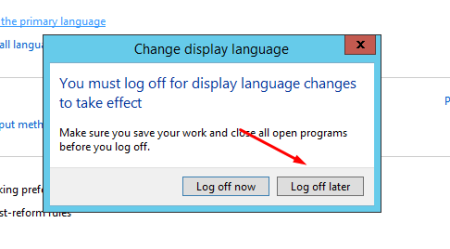
Go to Advanced settings
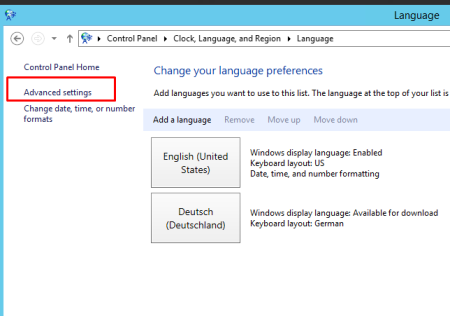
In Override for Windows display language and Override for default input method, we set the new language we have installed, and save the Save settings.
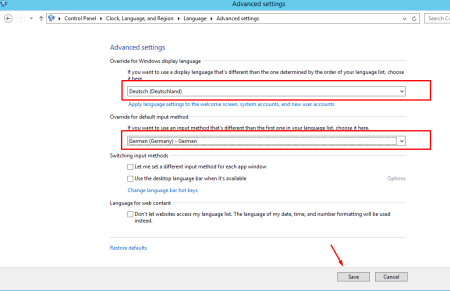
Now you need to change the regional standards. To do this, go back to the Control Panel. And click on Region
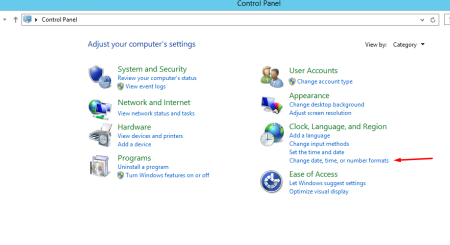
On the Formats tab, set the desired language.
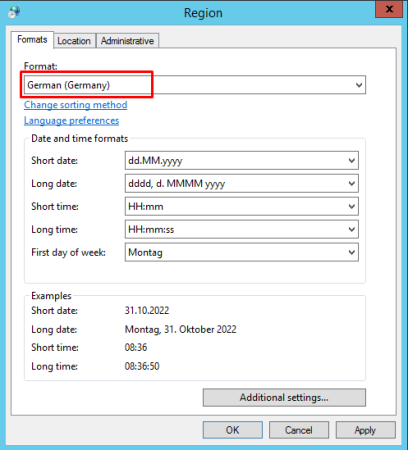
In the Location tab, we also select the country we need.
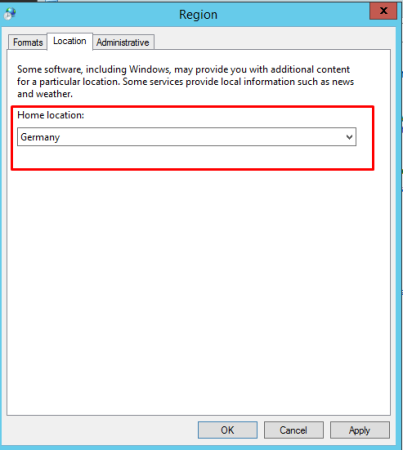
On the Administrative tab, click Change system locale and select the same localization country from the drop-down menu.
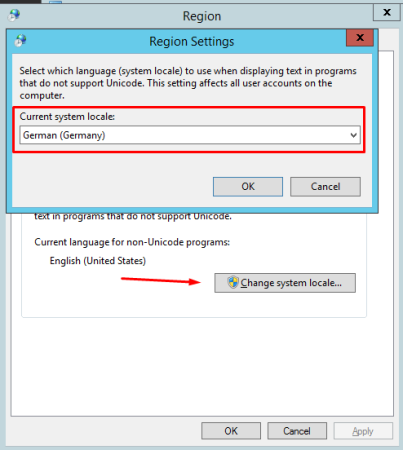
Click Ok, and we can now restart the server to apply the changes.
IMPORTANT!!!
If you have important programs running on your server, it is recommended to shut them down.
Also, all these actions can be done through PowerShell. Open a PowerShell console and paste this command:
Set-Culture ru-RU; Set-WinSystemLocale -SystemLocale ru-RU; Set-WinUILanguageOverride -Language ru-RU; $list = Get-WinUserLanguageList; $list.Add("ru-RU"); Set-WinUserLanguageList $list -Force; Set-WinHomeLocation -GeoId 203;After restarting the OS, you will be able to enjoy Windows in your native language.

