В таком случае в ОС Winows Server предусмотрена возможность загрузки и установки необходимого языка. В этой статье мы рассмотрим как можно будет установить другой язык на Вашу ОС Windows Server 2012.
И так, чтобы установить другой язык на наш виртуальный сервер, кликнем правой клавишей на меню Start и выберем Control Panel
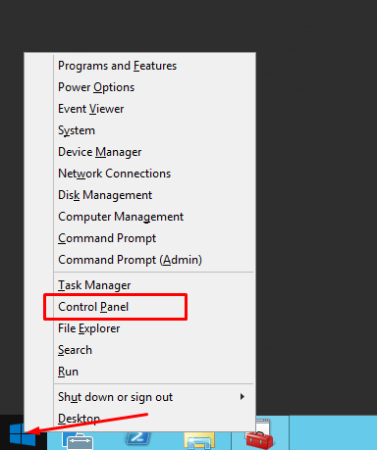
В появившемся окне Control Panel выбираем Add a language и переходим к настройке локализации.
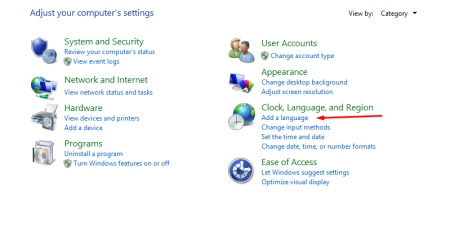
В окне добавления локализации, можем наблюдать что на данном сервере уже установлен английский язык. Чтобы добавить необходимый нам язык/локализацию, щелкаем Add a language.
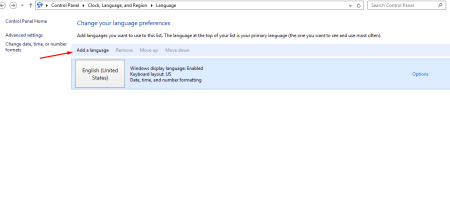
В следующем окне, выбираем нужную нам локализацию нашей ОС.
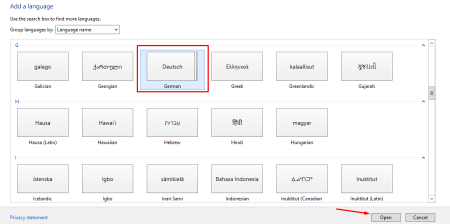
После чего дожидаемся окончания установки пакета.
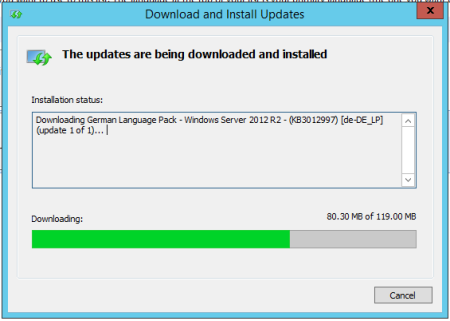
При успешной установки локали можем наблюдать данное сообщение.
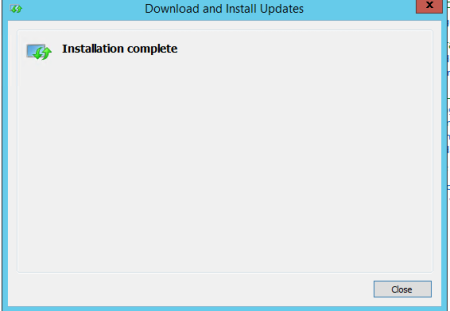
Теперь необходимо применить установленный язык ко всему интерфейсу операционной системы. Для этого, в этом же окне, на нужном нам языке, нажимаем Options
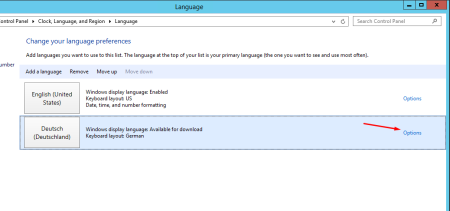
Находимо надпись Make this the primary language и щелкаем по ней. После чего нажимаем Save
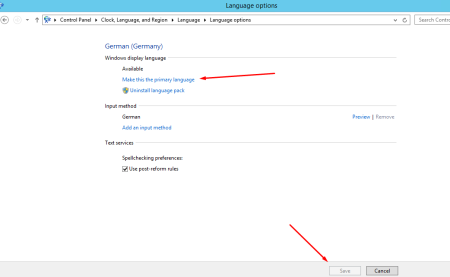
Теперь для применения изменений необходимо перезайти или перезагрузить ОС. Жмем Log off later, это мы сделаем позже.
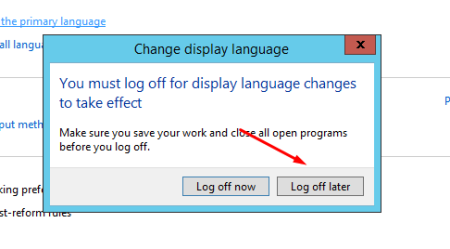
Переходим в Advanced settings
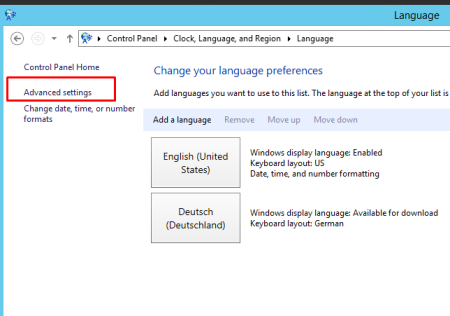
В Override for Windows display language и Override for default input method, выставляем установленный нами новый язык, и сохраняем настройки Save.
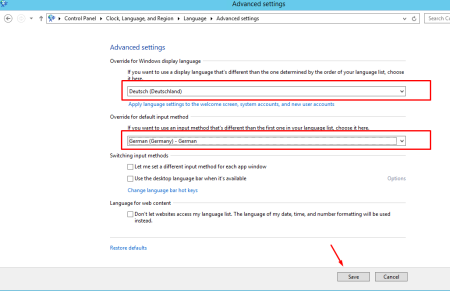
Теперь необходимо сменить региональные стандарты. Чтобы это сделать, переходим снова в панель управления Control Panel. И жмем на Change date, time, or numbers formats

На вкладке Formats устанавливаем нужный язык.
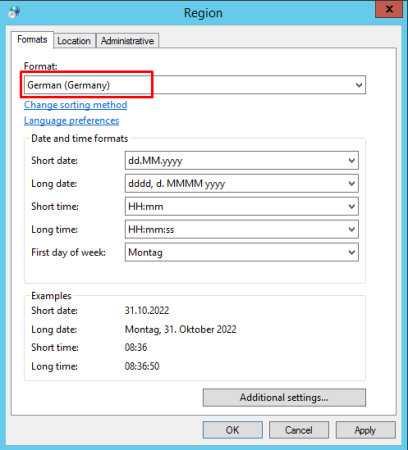
Во вкладке Location также выбираем нужную нам страну.

На вкладке Administrative, жмем Change system locale и выпадающем меню выбираем туже страну локализации.
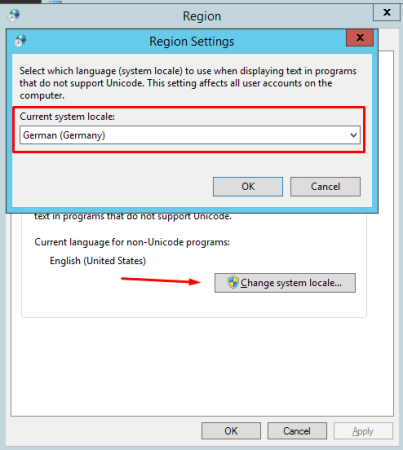
Нажимаем Ok, и Restart Now перезапустим сервер для применения изменений.
ВАЖНО!!!
Если у Вас на сервер запущены важные программы, рекомендовано завершить их работу.
Так же все эти действия можно сделать через PowerShell. Откройте консоль PowerShell и вставьте данную команду:
Set-Culture ru-RU; Set-WinSystemLocale -SystemLocale ru-RU; Set-WinUILanguageOverride -Language ru-RU; $list = Get-WinUserLanguageList; $list.Add("ru-RU"); Set-WinUserLanguageList $list -Force; Set-WinHomeLocation -GeoId 203;После перезапуска ОС Вы сможете насладиться работой Windows на родном Вам языке.

