Подключение к серверу по RDP на Windows
Ранее мы уже показывали Вам, как подключиться к серверу по протоколу SSH. В данной статье мы расскажем и покажем, как правильно подключаться к удаленному рабочему столу Windows используя стандартную программу "Подключение к удаленному рабочему столу".
RDP – это протокол прикладного уровня, который был позаимствованный компанией Microsoft у компании PictureTel. Протокол позволяет выполнять соединение с удаленным рабочим столом, работая через него и используя его ресурсы для запуска тех или иных программ.
Подключение к серверу с операционной системы Windows
Для подключения к серверу Вам необходимо найти реквизиты в личном кабинете.
BILLmanager 5: раздел "Товары/Услуги" => вкладка "Виртуальные сервера" / "Выделенные сервера" => выберете сервер => кнопка "Инструкция".
BILLmanager 6 : на главной странице наведите на пункт "Все услуги" => выберете пункт "Виртуальные сервера" или "Выделенные сервера", если у Вас выделенный => выберете сервер и нажмите после на кнопку "Инструкция".
В инструкции нам необходимы реквизиты от имени Administrator. Используя меню Windows, переходим в раздел "Стандартные – Windows" , открываем программу "Подключение к удаленному рабочему столу".
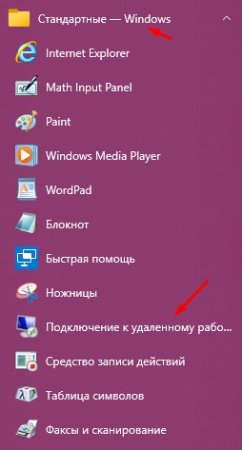

В поле ввода "Компьютер" мы вводим IP-адрес нашего сервера. Если сервер готов принимать соединения извне, то следующим этапом будет – ввод пользователя и пароля. Заметьте, что пользователя можно ввести вместе с IP-адресом.
* Заметьте, стандартный порт RDP - 3389, то есть, нет нужды вводить его вместе с IP. Но, если Вы ранее изменяли его, тогда вместе с IP Вы должны вводить и новый порт через двоеточие: IP:port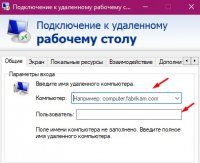
Вводим пароль и подключаемся к серверу. В момент подключения, программа сделает запрос на подтверждение при проверке на подлинность сертификата безопасности – принимаем.
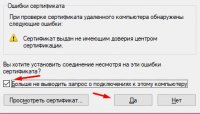
Дополнительные настройки
Если у Вас несколько серверов или Вам не хочется каждый раз вводить данные для подключения к серверу, тогда Вы можете воспользоваться созданием ярлыка RDP.
Вам необходимо ввести данные для подключения: IP и пользователя, а после нажать на кнопку "Сохранить как…". При подключении с помощью ярлыка при вводе пароля поставьте галочку для пункта "Запомнить данные".
В разделе "Экран" Вы имеете возможность настроить разрешение рабочего стола под Ваш монитор.
Раздел "Локальные ресурсы" используется для подключения: звука на удаленном рабочем столе, запрет на сочетание клавиш, локальные устройства и ресурсы (диски, порты, устройства видеозахвата, принтеры, буфер обмена).
Раздел "Взаимодействие" отвечает за быстродействие между Вами и удаленным рабочим столом.
В разделе "Дополнительно" Вы можете настроить проверку подлинности сервера и дополнительные правки по подключению к серверу исходя из местоположения.
Вывод
Теперь Вы знаете, как подключаться к серверу используя стандартную программу Windows - "Подключение к удаленному рабочему столу" и познакомились с её дополнительными функциями.

