Для того чтобы добавить сертификат Securly SSL вручную, выполните следующие действия:
- Загрузите SSL сертификат по ссылке отсюда.
- Щелкните правой кнопкой мышки на меню Start и выберите «Run». Или же воспользуйтесь комбинацией клавиш: Win+R.
- Введите команду «mmc» и после этого нажмите «ОК».
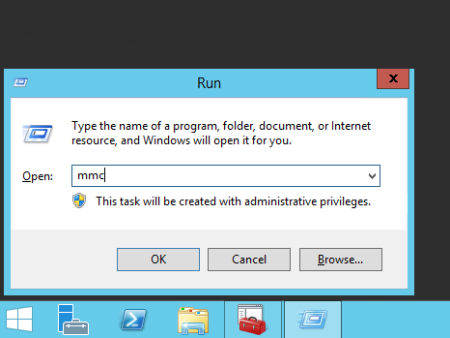
В новом открывшемся окне Microsoft Management Console, выберите меню File и нажмите Add/Remove Snap-in.
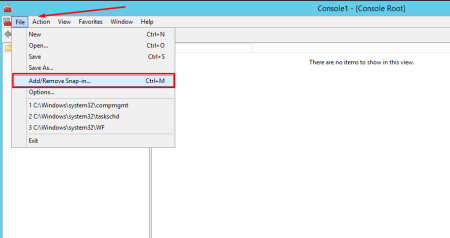
С левой стороны окна, найдите Certificates, выделите его, и нажмите Add >
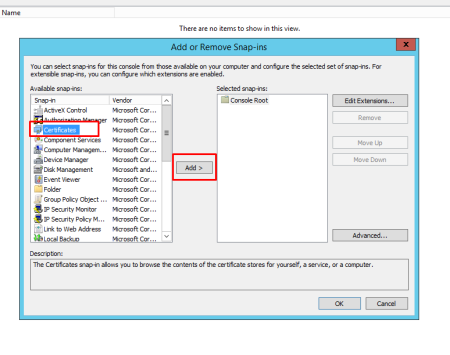
В следующем окне, выберите Computer account и нажмите Next и потом еще раз Next.
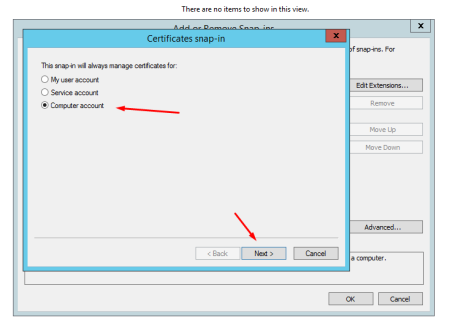
И для завершения, нажмите Finish.
Возвратившись в окно, Microsoft Management Console, можем наблюдать добавленный пункт Certificates , нажмите на Certificates (Local Computer), и откройте дерево папок.
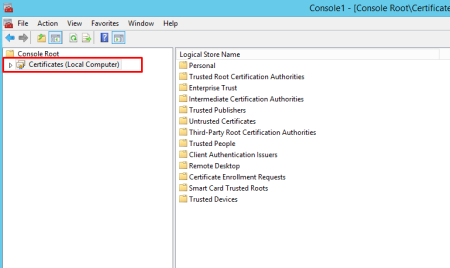
После чего нажмите левой кнопкой мышки на Trusted Root Certificate Authorities > Certificates в левой части окна, и правой нажмите на пункт All Tasks и после этого выберите меню Import.
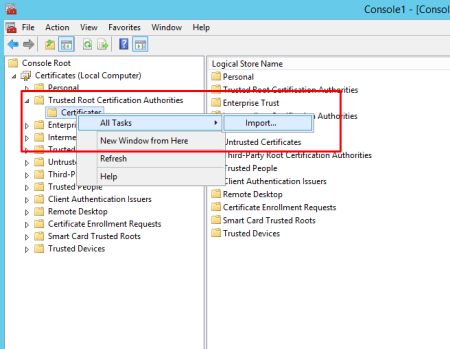
Как мы увидим, появиться окно установки сертификата Certificate Import Wizard. Чтобы его добавить, откройте место на диске, где Вы сохранили сертификат, в данном случае Securly SSL, который Вы закачали по ссылке вверху, и выберите его. Затем нажмите Open.
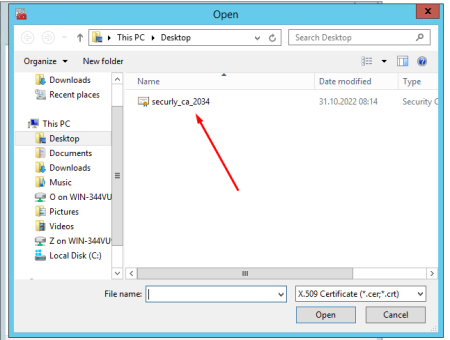
В окне Certificate Store должно быть указано Trusted Root Certificate Authorities , убедитесь что данная надпись присутствует, и после этого нажмите Next.
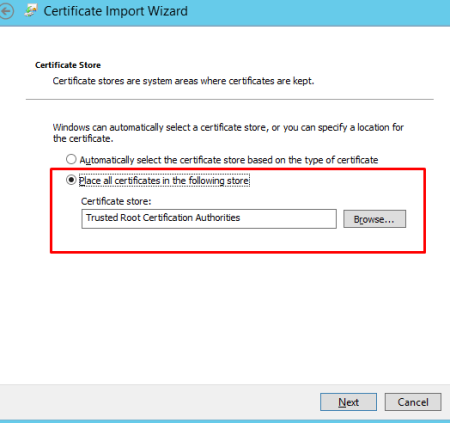
По завершении успешной установки сертификата Securly SSL, нажмите Finish.
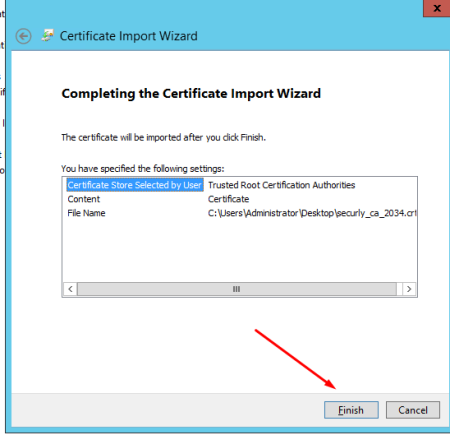
В случае, если все было сделали верно, Вы можете наблюдать уведомление об успешной установке.
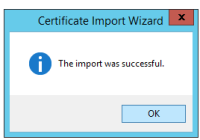
Как Вы видите, добавить сертификат несложно. Теперь Вы можете это сделать самостоятельно, так же и на других Ваших устройствах с операционной системой Windows.

