WordPress is one of the most popular content management systems (CMS) in the world, and it's easy to see why. With its intuitive interface and vast library of plugins and themes, WordPress makes it simple for anyone to create a beautiful website, no matter their level of technical expertise.
But setting up WordPress can be a daunting task, especially for those who are new to the platform. That's where Docker comes in. Docker is a powerful tool that allows you to run applications in containers, which makes it easy to manage dependencies and ensure that your website runs smoothly.
In this article, we'll walk you through the process of installing WordPress with Docker Compose, a tool that simplifies the management of Docker containers. By the end of this guide, you'll have a fully functional WordPress site running in a Docker container, ready to customize to your heart's content.
Step 1: Installing Docker Engine
Before you can use Docker Compose to install WordPress, you'll need to install Docker Engine on your system. Docker Engine is the core component of the Docker platform, and it's responsible for running containers on your machine.
To install Docker Engine, you'll need to follow these steps:
-
Once Docker Engine is installed, you can verify that it's working correctly by running the following command in your terminal:
docker --version

If everything is working correctly, you should see the version number of Docker that you just installed.
Step 2: Installing Docker Compose
Now that Docker Engine is installed, you'll need to install Docker Compose. Docker Compose is a tool that simplifies the management of Docker containers by allowing you to define and run multi-container Docker applications.
To install Docker Compose, you'll need to follow these steps:
-
Visit the Docker Compose GitHub page and find the latest version of Docker Compose.
-
Download the appropriate version of Docker Compose for your operating system.
-
Follow the installation instructions provided by Docker Compose to install it on your system.
-
Once Docker Compose is installed, you can verify that it's working correctly by running the following command in your terminal:
docker-compose --version
If everything is working correctly, you should see the version number of Docker Compose that you just installed.
Step 3: Setting Up YML File
Now that Docker and Docker Compose are installed, you'll need to create a YAML file that defines the services you want to run in your Docker container.
Here's an example YAML file that you can use as a starting point:
version: '3.3'
services:
db:
image: mysql:5.7
volumes:
- db_data:/var/lib/mysql
restart: always
environment:
MYSQL_ROOT_PASSWORD: somewordpress
MYSQL_DATABASE: wordpress
MYSQL_USER: wordpress
MYSQL_PASSWORD: wordpress
wordpress:
depends_on:
- db
image: wordpress:latest
ports:
- "8000:80"
restart: always
environment:
WORDPRESS_DB_HOST: db:3306
WORDPRESS_DB_USER: wordpress
WORDPRESS_DB_PASSWORD: wordpress
WORDPRESS_DB_NAME: wordpress
volumes:
db_data:
This YAML file defines two services: a MySQL database and a WordPress website. The MySQL database is configured with a root password and a WordPress user, and the WordPress website is configured to use this database.
To use this YAML file, save it to a file named docker-compose.yml in a directory of your choice. Make sure to change the passwords and database names to something secure.
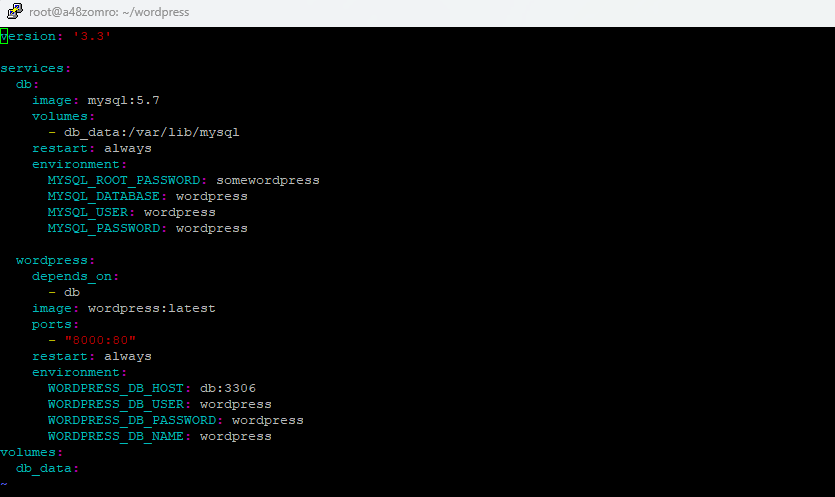
Step 4: Building WordPress Container
Now that the YAML file is set up, you can use Docker Compose to build and start the WordPress container. To do this, follow these steps:
-
Open a terminal and navigate to the directory where you saved the
docker-compose.ymlfile. -
Run the following command to build and start the container:
docker-compose up -d
This command will download the necessary images and start the containers in the background. The -d flag tells Docker Compose to run the containers in detached mode, which means they will run in the background.
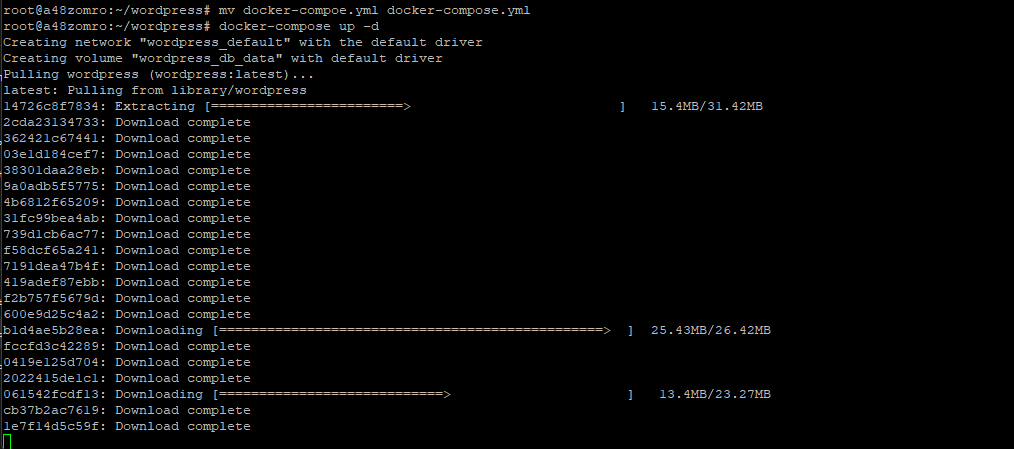
Wait for Docker Compose to finish building the container. This may take a few minutes, depending on your internet speed and the performance of your machine.

Step 5: Getting Access to WordPress Website
Once the container is built and running, you can access the WordPress website by navigating to http://YOUR-IP:8000 in your web browser. If everything is working correctly, you should see the WordPress setup page.
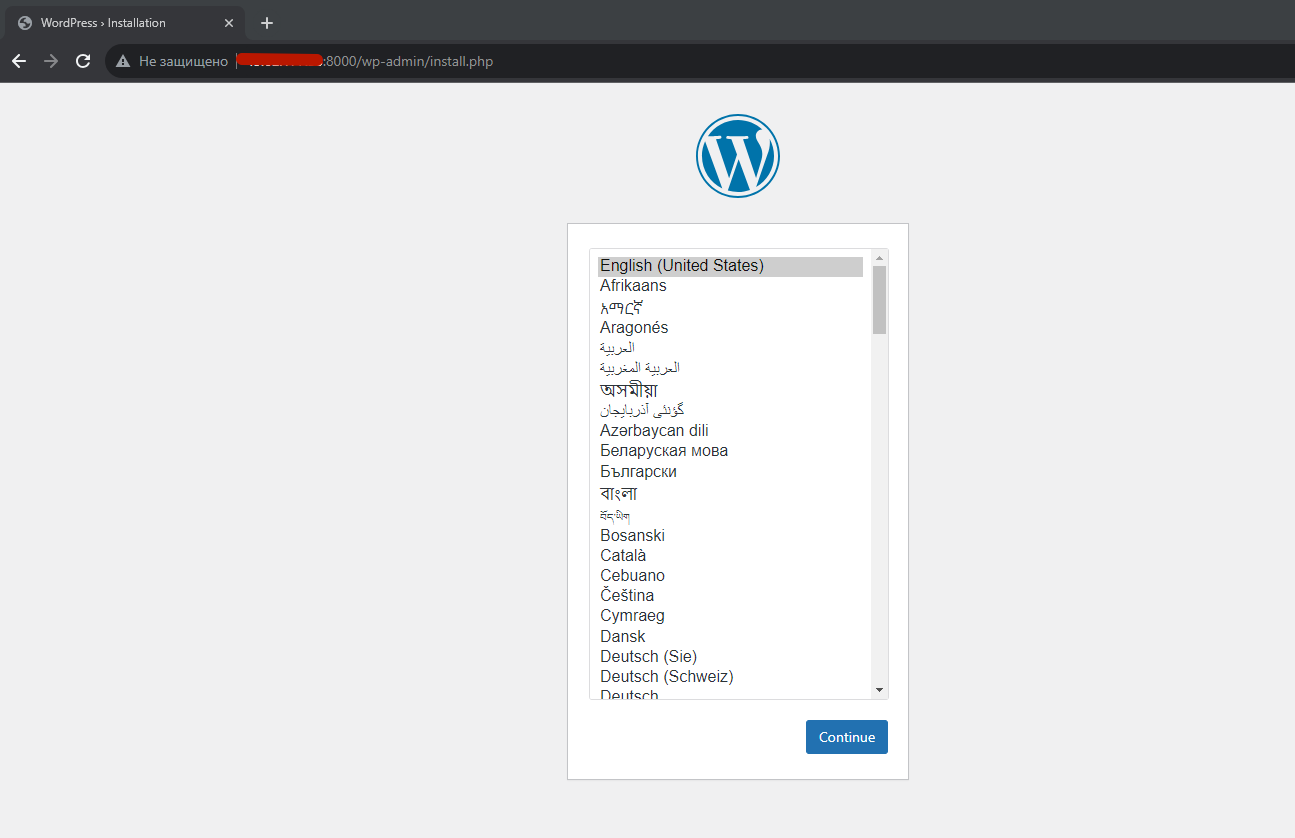
Follow the instructions on the setup page to create an admin account and configure your WordPress website. Once you've completed the setup process, you should be able to log in to the WordPress dashboard by navigating to http://YOUR-IP:8000/wp-admin.
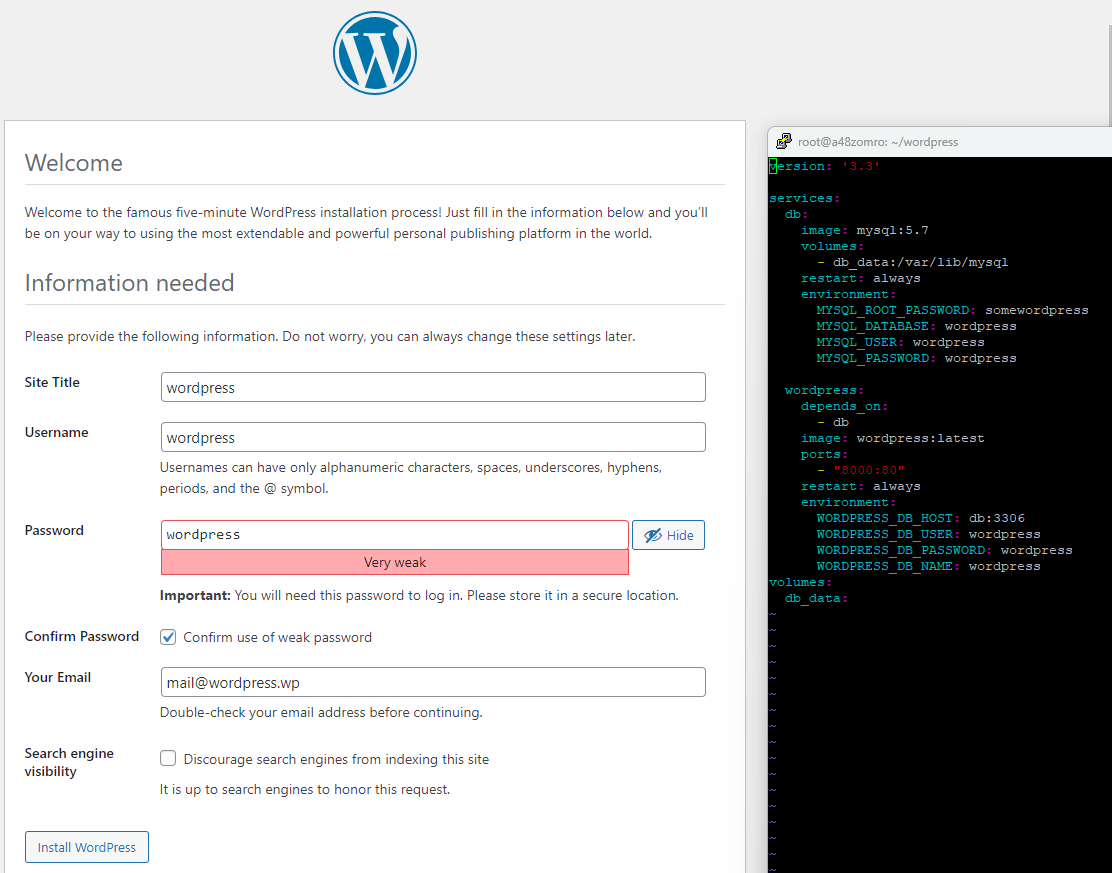
After the data has been entered and you have done everything correctly, you will see the Success window.
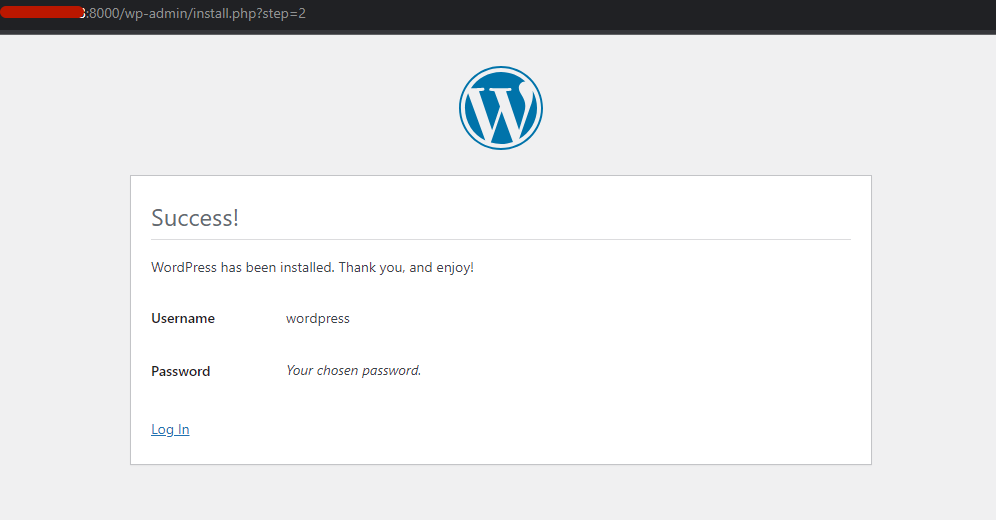
Now you can go to the admin panel and enjoy Wordpress in a Doker container.
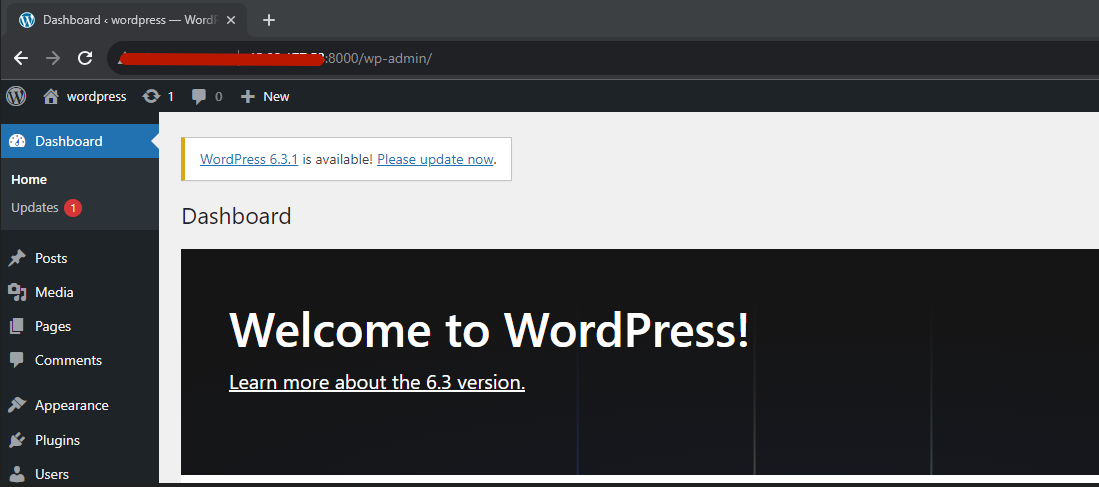
Step 6: Updating WordPress Container
To update your WordPress container to a new version, follow these steps:
-
Open a terminal and navigate to the directory where you saved the
docker-compose.ymlfile. -
Run the following command to update the container:
docker-compose pull
This command will download the latest versions of the WordPress and MySQL images.
-
Run the following command to rebuild the container:
docker-compose up -d
This command will rebuild the container using the latest images.
Conclusion
In this article, we've walked you through the process of installing WordPress with Docker Compose. By following these steps, you should now have a fully functional WordPress website running in a Docker container, ready to customize to your heart's content.

