WordPress - одна из самых популярных систем управления контентом (CMS) в мире, и легко понять, почему. Благодаря интуитивно понятному интерфейсу и обширной библиотеке плагинов и тем WordPress позволяет любому человеку, независимо от уровня его технических знаний, создать красивый сайт.
Но настройка WordPress может оказаться непростой задачей, особенно для тех, кто только начинает работать с этой платформой. Именно здесь на помощь приходит Docker. Docker - это мощный инструмент, позволяющий запускать приложения в контейнерах, что упрощает управление зависимостями и обеспечивает бесперебойную работу веб-сайта.
В этой статье мы рассмотрим процесс установки WordPress с помощью Docker Compose - инструмента, упрощающего управление контейнерами Docker.
Шаг 1: Установка Docker Engine
Перед тем как использовать Docker Compose для установки WordPress, необходимо установить на систему Docker Engine. Docker Engine - это основной компонент платформы Docker, который отвечает за запуск контейнеров на вашей машине.
Для установки Docker Engine необходимо установить на компьютер Docker Compose.
Для установки Docker Engine необходимо выполнить следующие действия:
-
После установки Docker Engine вы можете убедиться в его корректной работе, выполнив в терминале следующую команду:
docker --version

Если все работает правильно, вы должны увидеть номер версии Docker, который вы только что установили.
Шаг 2: Установка Docker Compose
После установки Docker Engine необходимо установить Docker Compose. Docker Compose - это инструмент, который упрощает управление контейнерами Docker, позволяя определять и запускать многоконтейнерные приложения Docker.
Для установки Docker Compose необходимо выполнить следующие действия:
-
Зайдите на страницу Docker Compose GitHub и найдите последнюю версию Docker Compose.
-
Скачайте соответствующую версию Docker Compose для вашей операционной системы.
-
Следуйте инструкциям по установке Docker Compose.
-
После установки Docker Compose вы можете убедиться в его корректной работе, выполнив в терминале следующую команду:
docker-compose --version

Если все работает правильно, вы должны увидеть номер версии Docker Compose, которую вы только что установили.
Шаг 3: Настройка YML-файла
После установки Docker и Docker Compose необходимо создать YAML-файл, определяющий сервисы, которые будут запущены в Docker-контейнере.
Здесь можно привести следующие примеры.
Здесь приведен пример YAML-файла, который можно использовать в качестве отправной точки:
version: '3.3'
services:
db:
image: mysql:5.7
volumes:
- db_data:/var/lib/mysql
restart: always
environment:
MYSQL_ROOT_PASSWORD: somewordpress
MYSQL_DATABASE: wordpress
MYSQL_USER: wordpress
MYSQL_PASSWORD: wordpress
wordpress:
depends_on:
- db
image: wordpress:latest
ports:
- "8000:80"
restart: always
environment:
WORDPRESS_DB_HOST: db:3306
WORDPRESS_DB_USER: wordpress
WORDPRESS_DB_PASSWORD: wordpress
WORDPRESS_DB_NAME: wordpress
volumes:
db_data:
Этот YAML-файл определяет два сервиса: базу данных MySQL и сайт WordPress. База данных MySQL конфигурируется с паролем root и пользователем WordPress, а веб-сайт WordPress конфигурируется для использования этой базы данных.
В этом YAML-файле определяется два сервиса: база данных MySQL и сайт WordPress.
Чтобы использовать этот YAML-файл, сохраните его в файл с именем docker-compose.yml в выбранной вами директории. Не забудьте изменить пароли и имена баз данных на безопасные.
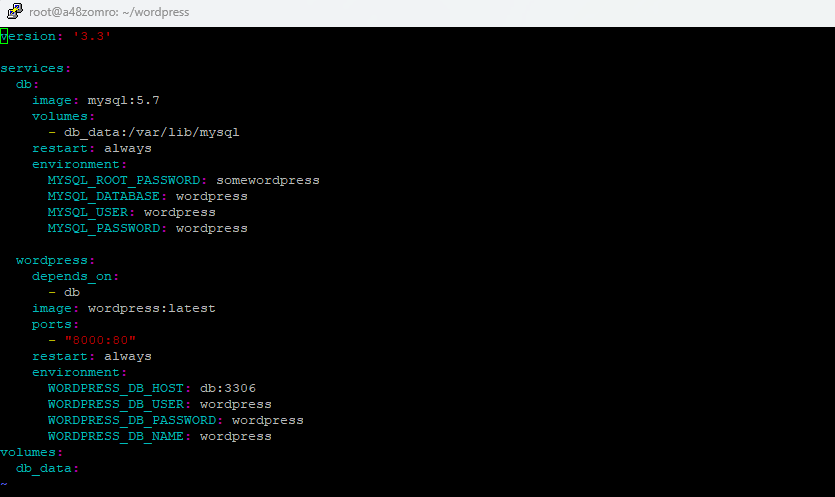
Шаг 4: Сборка контейнера WordPress
После того как YAML-файл создан, можно использовать Docker Compose для сборки и запуска контейнера WordPress. Для этого выполните следующие шаги:
-
Откройте терминал и перейдите в каталог, в котором вы сохранили файл
docker-compose.yml. -
Выполните следующую команду для сборки и запуска контейнера:
docker-compose up -d
Эта команда загрузит необходимые изображения и запустит контейнеры в фоновом режиме. Флаг -d указывает Docker Compose на запуск контейнеров в отсоединенном режиме, что означает, что они будут работать в фоновом режиме.
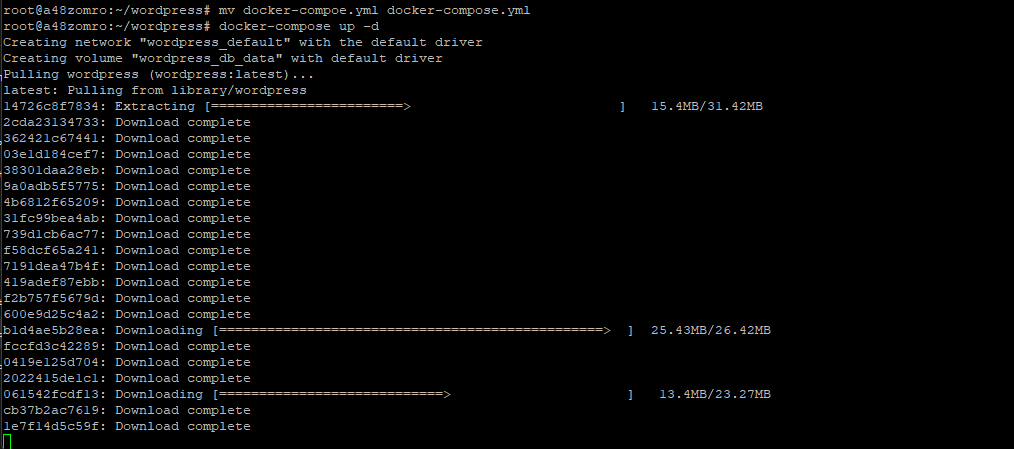
Дождитесь, пока Docker Compose завершит сборку контейнера. Это может занять несколько минут, в зависимости от скорости Интернета и производительности вашей машины.

Шаг 5: Получение доступа к WordPress-сайту
После того как контейнер создан и запущен, можно получить доступ к сайту WordPress, перейдя по адресу http://YOUR-IP:8000 в браузере. Если все работает правильно, то на экране должна появиться страница настройки WordPress.
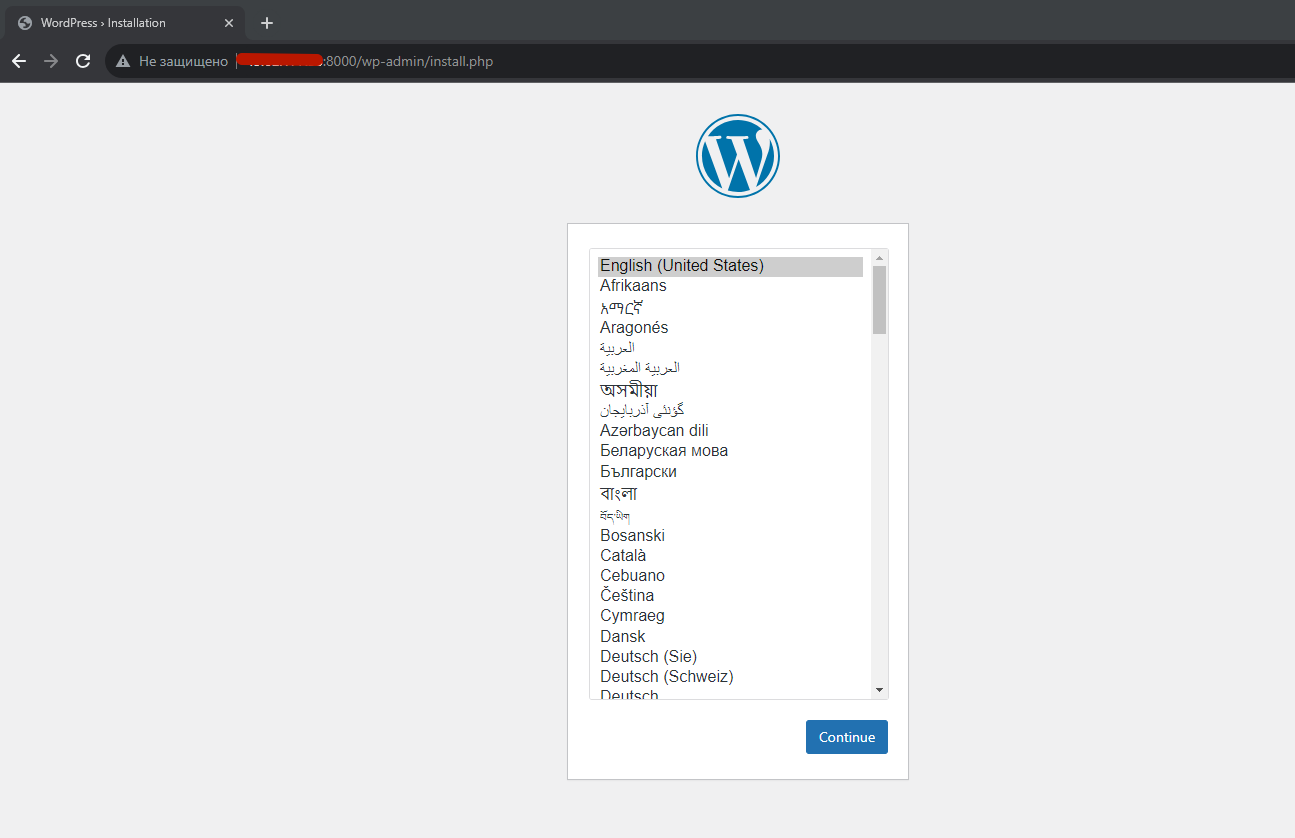
Следуйте инструкциям на странице настройки, чтобы создать учетную запись администратора и настроить ваш сайт WordPress. После завершения процесса настройки вы сможете войти в панель управления WordPress, перейдя по адресу http://YOUR-IP:8000/wp-admin.
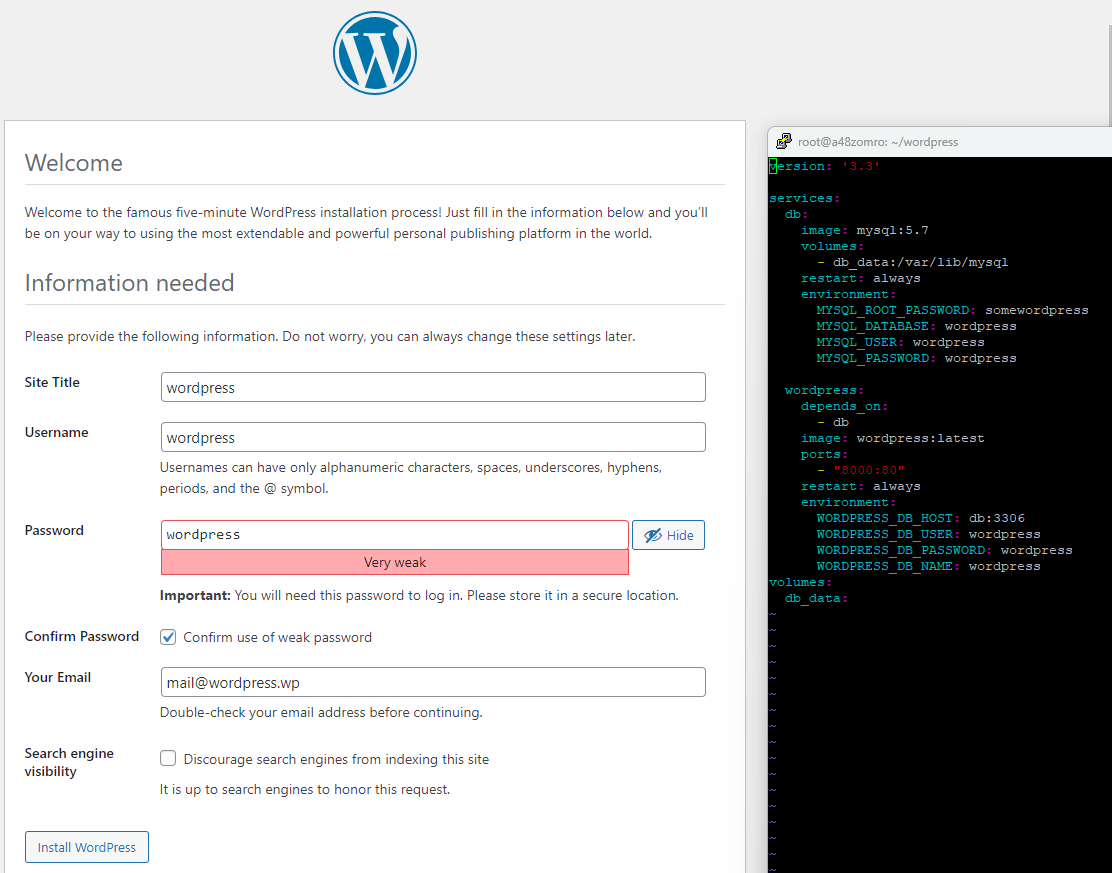
После того как данные будут введены и вы все сделаете правильно, появится окно Success! .
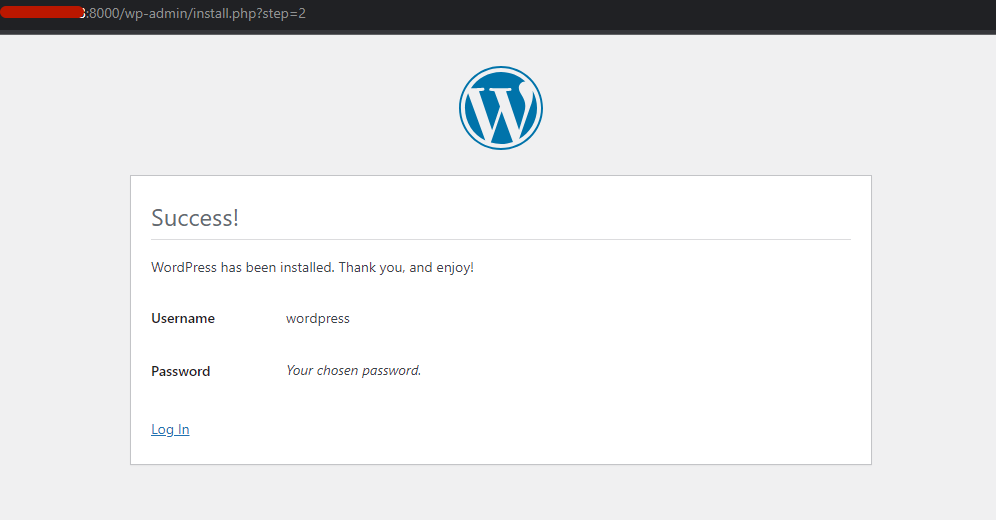
Теперь вы можете зайти в админ-панель и наслаждаться Wordpress в контейнере Doker.
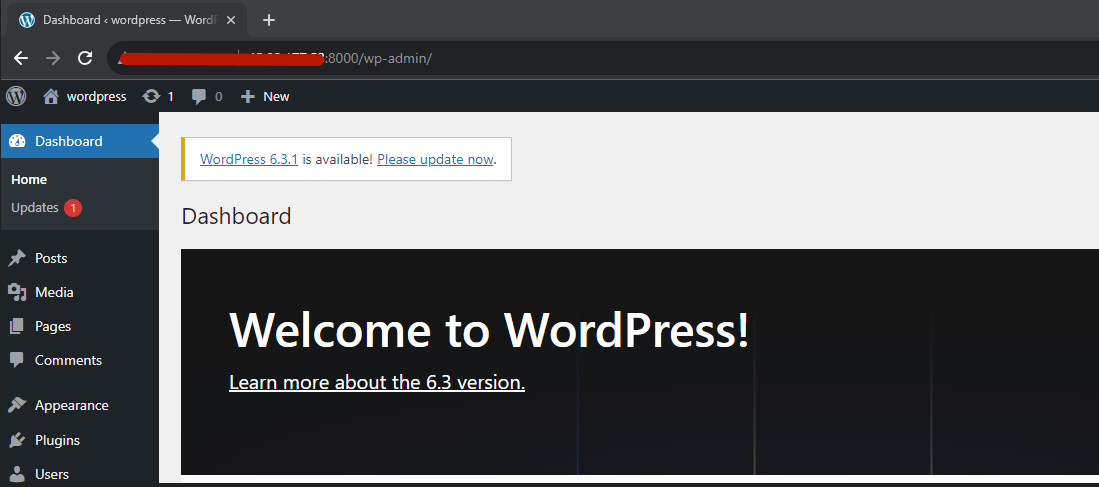
Шаг 6: Обновление контейнера WordPress
Чтобы обновить контейнер WordPress до новой версии, выполните следующие действия:
-
Откройте терминал и перейдите в каталог, в котором вы сохранили файл
docker-compose.yml. -
Выполните следующую команду для обновления контейнера:
docker-compose pull
Эта команда загрузит последние версии образов WordPress и MySQL.
-
Для пересборки контейнера выполните следующую команду:
docker-compose up -d
Эта команда перестроит контейнер с использованием последних образов.
Вывод
В этой статье мы рассмотрели процесс установки WordPress с помощью Docker Compose. После выполнения этих шагов у вас должен быть полностью функциональный сайт WordPress, запущенный в контейнере Docker и готовый к настройке по своему усмотрению.

