Since everyone can choose which RAID to configure on their server, we will consider both options.
To connect to your server in DCI Manager, use the login data that was sent to your email, or click Go, after selecting the dedicated server service in your personal account.
Next, select the required server in the DCI panel, if you have more than one, and click Go.
To connect via IPMI, use the data that you have entered. To do this, place the cursor in the Local User Name field and click the Login button. After, place the cursor in the Password field and click Password. After filling in the fields, click Log in.
 Now you need to use Java Web Start to connect directly to the server.
Now you need to use Java Web Start to connect directly to the server.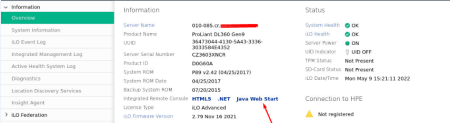
We save

We open

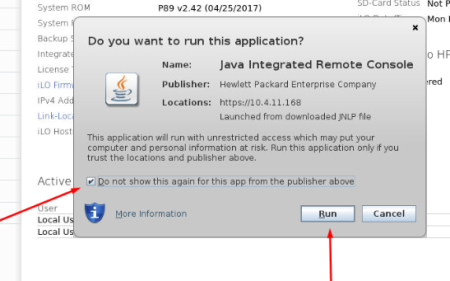 If your server is on, then restart it.
If your server is on, then restart it.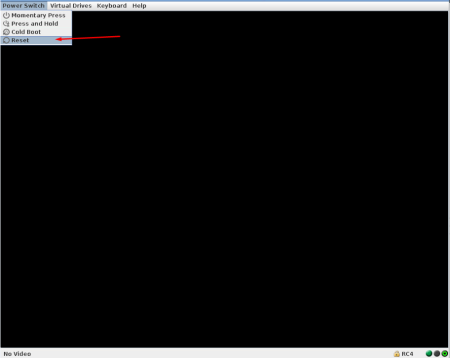
We are waiting for a complete restart, and as soon as it becomes possible to press F9, we press it with great frequency. And after the appearance of this window, press Exit and now, with great frequency, press F8.
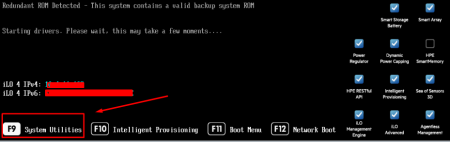
In the window that appears, select System Configuration
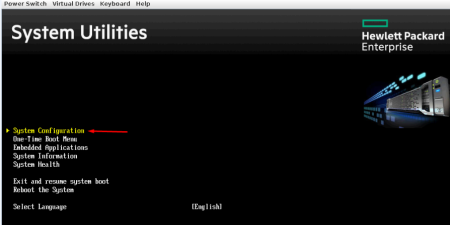
Now go to the menu Embedded RAID 1: Smart Array P440ar Controller
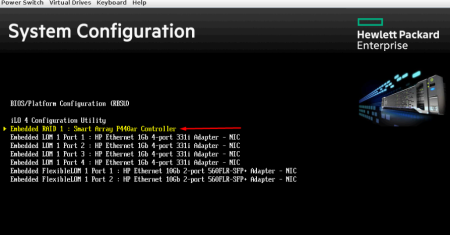
Launching HP Smart Storage Administrator (HPSSA)
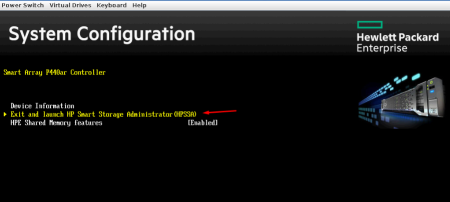
Select HP Smart Storage Administrator again
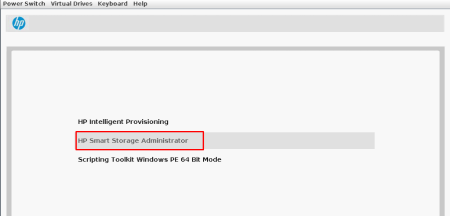
In the Available Device column, select Smart Array P440ar, then on the right, in the Action subsection, click Configure
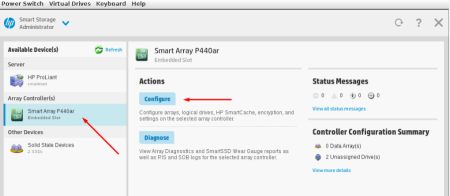
Now, in the Smart Array P440ar configuration, you need to clear the already installed configuration. Click Clear Configuration
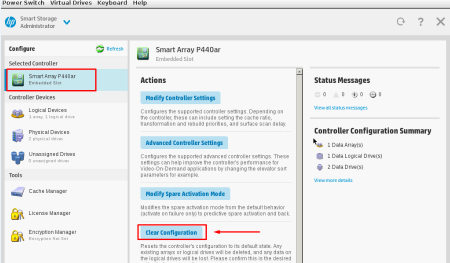
After that, we create a new configuration. In Action, click to create an array, Create Array.

To create a RAID 1, check the Select All checkbox and click Create Array
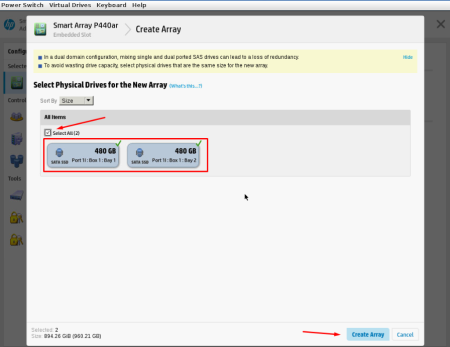
In the next window, make sure that RAID 1 is installed and click Create Logical Drive
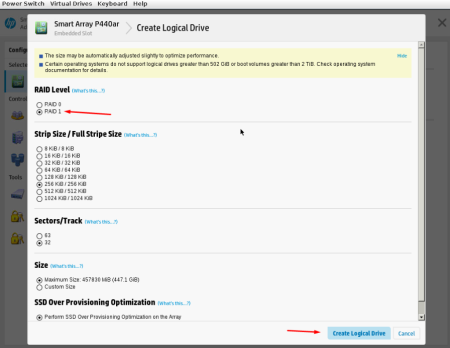
Next, click Finish
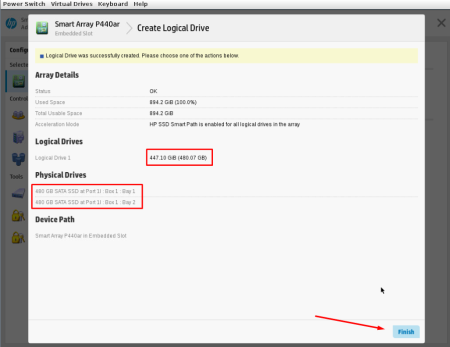
Now you need to select a boot drive. From the Action Menu choose Set Bootable Logical Drive/Volume
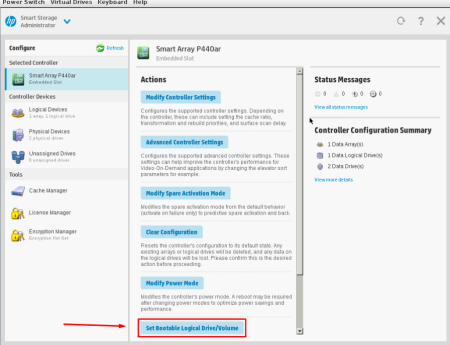
Set the checkbox to the desired drive. In this case, Primary Boot Logical Drive/Volume is selected.

We press OK. And restart the dedicated server. Now we can install the OS we need with RAID 1.
CREATE A RAID 0
To create a RAID 0, go to the Smart Array P440ar menu and clear the already installed configuration. Click Clear Configuration.
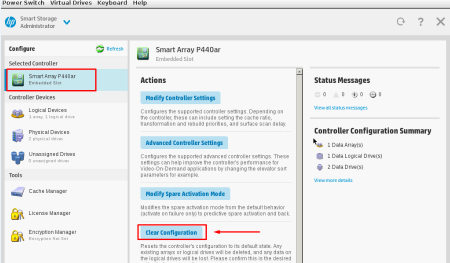
After that, we create a new configuration. In Action, click to create an array Create Arrays with RAID 0.
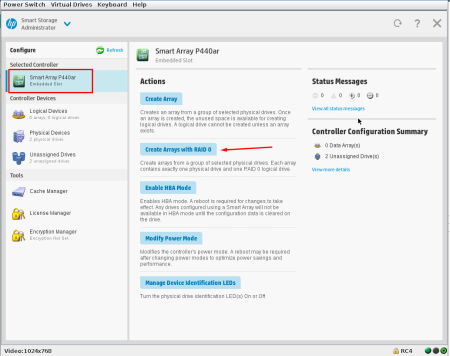
To create RAID 0, check the box and click Create Array or Ok
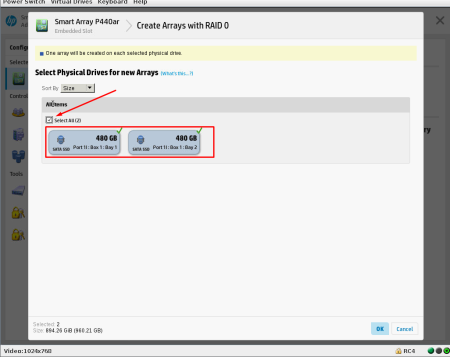
In the next window, make sure that RAID 0 is installed, if it is not installed, then install it, and click Create Logical Drive
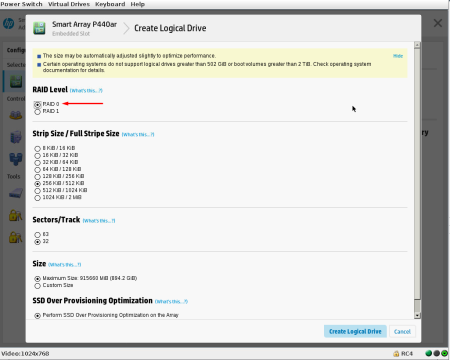
Next, click Finish
Now you need to select a boot drive. From the Action Menu choose Set Bootable Logical Drive/Volume
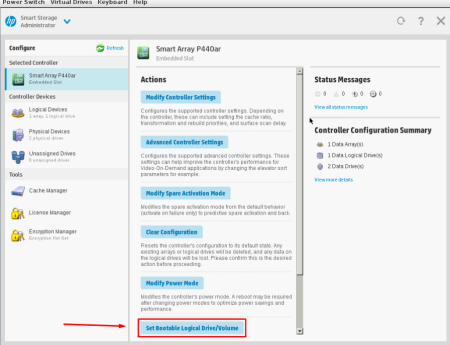
Set the checkbox to the desired drive. In this case, Primary Boot Logical Drive/Volume is selected.
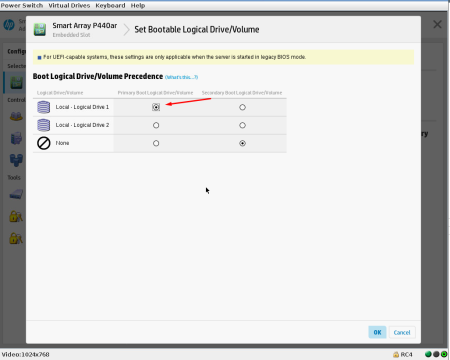
We press OK. And restart the dedicated server. Now we can install the OS we need with RAID 0.
Congratulations. Now you can create RAID 1 and RAID 0.

