How to install it on a clean server can be found in this article.
In this tutorial, we'll look at how to install WireGuard in a Docker container using Docker Compose.
Let's install Docker.
But first, you need to update the OS packages.
apt update
Install the necessary packages and add a new repository:
apt install apt-transport-https ca-certificates curl gnupg-agent software-properties-common
curl -fsSL https://download.docker.com/linux/ubuntu/gpg | sudo apt key add -
add-apt-repository "deb [arch=amd64] https://download.docker.com/linux/ubuntu $(lsb_release -cs) stable"Update the packages with the new repository:
apt update
Now let's install Docker itself.
apt-get install docker-ce docker-ce-cli containerd.io
Let's check the version:
docker --version
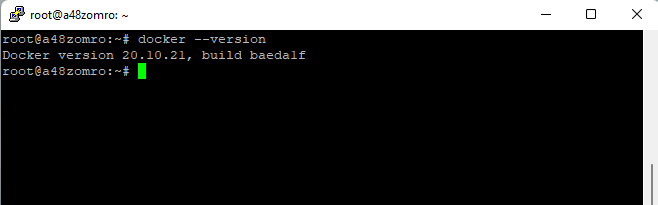 Check status:
Check status:systemctl status docker
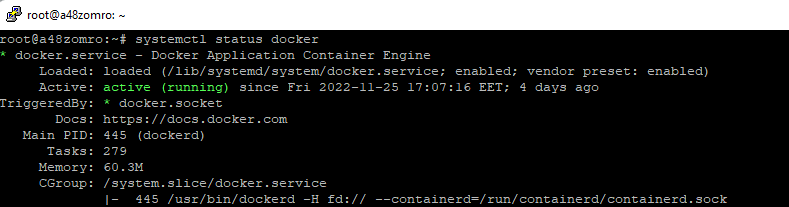 If it did not start, then run:
If it did not start, then run:systemctl start docker
And add to autorun.
systemctl enable docker

Install Docker Compose
For this project, version 1.25 will be enough for us.curl -L "https://github.com/docker/compose/releases/download/1.25.5/docker-compose-$(uname -s)-$(uname -m)" -o /usr/local/bin /docker-compose
Set permissions to launch.
chmod +x /usr/local/bin/docker-compose
Check how Docker-Compose was installed:
docker-compose --version

Add a Linux user to the docker group:
usermod -aG docker $USER
Let's create a *.yaml file for Docker-Compose.
In order to orient in the future in what we have installed, let's create a separate folder for this project in the /opt directory and go to it.
mkdir /opt/wireguard-server && cd /opt/wireguard-serve
You can also use your /home directory to host this and other projects.
Let's use the linuxserver repository to create the docker-compose.yaml file at https://hub.docker.com/r/linuxserver/wireguard
Create a docker-compose.yaml or docker-compose.yml file,
vim docker-compose.yaml
And add the following code to it:
version: "2.1"
services:
wireguard:
image: lscr.io/linuxserver/wireguard:latest
container_name: wireguard
cap_add:
-NET_ADMIN
- SYS_MODULE
environment:
- PUID=0
- PGID=0
- TZ=Europe/Amsterdam
- SERVERURL=auto
- SERVERPORT=32334
- PEERS=1
- PEERDNS=1.1.1.1
- INTERNAL_SUBNET=10.10.10.0
- ALLOWEDIPS=0.0.0.0/0
- LOG_CONFS=true
volumes:
- /opt/wireguard-server/config:/config
- /lib/modules:/lib/modules
ports:
- 32334:32334/udp
- 51280:51280/udp
sysctls:
- net.ipv4.conf.all.src_valid_mark=1
restart: alwaysWhere:
container_name: name of your container;
TZ=: time zone, you can change it to the desired one, but for anonymity it is better to leave Europe/Amsterdam;
SERVERPORT=: random port on which your VPN will work. It will also need to be registered in ports.
PEERS=: number of users. They can be increased to the required amount;
32334:32334/udp 51280:51280/udp - forwarded ports.
Run our script (to do this, you need to be in the directory where our file was created. In this case, it is /opt/wireguard-server/):
docker-compose up -d
We are waiting for the download of images, and deployment.
We check:
docker-compose ps
or
docker ps
 You can also do this with one command in docker:
You can also do this with one command in docker:docker run -d \\
--name=wireguard \\
--cap-add=NET_ADMIN \\
--cap-add=SYS_MODULE \\
-e PUID=0 \\
-e PGID=0 \\
-e TZ=Europe/Amsterdam \\
-e SERVERURL=auto \\
-e SERVERPORT=32334 \\
-e PEERS=1 \\
-e PEERDNS=1.1.1.1 \\
-e INTERNAL_SUBNET=10.10.10.0 \\
-e ALLOWEDIPS=0.0.0.0/0 \\
-e LOG_CONFS=true \\
-p 32334:32334/udp \\
-p 51280:51280/udp \\
-v /opt/wireguard-server/config:/config \\
-v /lib/modules:/lib/modules \\
--sysctl="net.ipv4.conf.all.src_valid_mark=1" \\
--restart always \\
lscr.io/linuxserver/wireguard:latestTo generate a QR code for a smartphone:
docker exec -it wireguard /app/show-peer 1
Where:
1 is the first config/user.
Result:
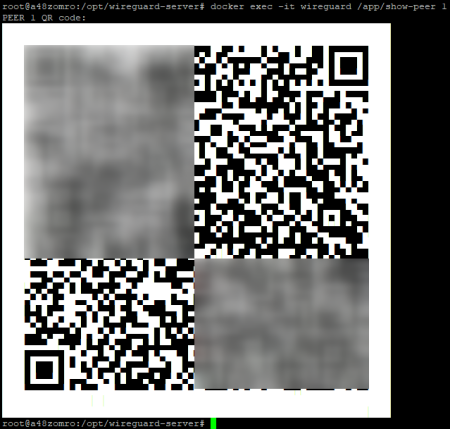
All configuration files and QR codes are located in /opt/wireguard-server/config/peer*
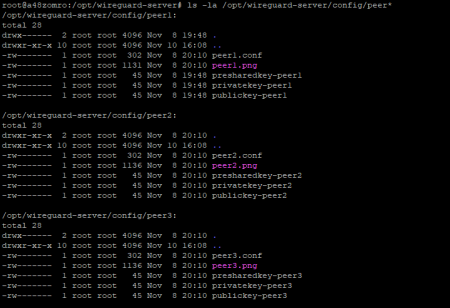
How to create additional users.
To do this, you just need to change the PEERS directive in the docker-compose.yaml file
In order for the changes to be applied, we recreate our container:
docker-compose up -d --force-recreate
Also, for anonymity, disable ping on the host server:
echo "net.ipv4.icmp_echo_ignore_all = 1" >> /etc/sysctl.conf
And apply the changes:
sysctl -p
Happy surfing.

