In such cases, Winows Server OS provides the ability to download and install the required language. In this article, we will look at how you can install a different language on your Windows Server 2016 and 2019 versions.
Let's move on to installing from the image, since with the standard installation of the language, we can get error 0x00F0950.
To do this, you need to download the image from the official site:
For Windows Server 2019: Download
After downloading, mount this image. Click on this *.iso file with the right mouse button, and select Mount.
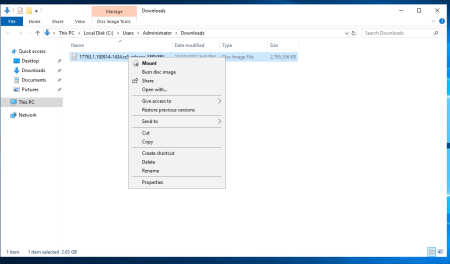
In the normal sample, you can see a list of packages for various languages

In order to install the desired language, you can use the keyboard shortcut Win + R or right-click on the Start menu and click Run.
Enter the lpksetup command in the field and click OK.
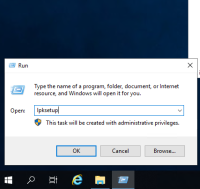
In the language pack installation window that opens, click Set display language
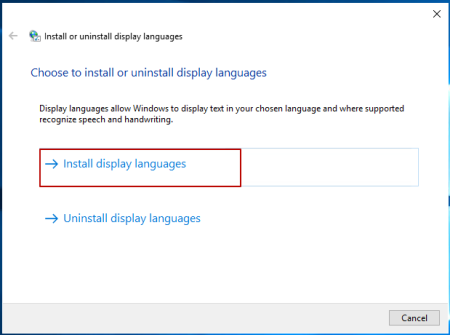
Select the disk while browsing through the Browse... button and go to the x64 => langpacks path and click OK.
After downloading all the language packs, select the language you need from the list and click "Next".
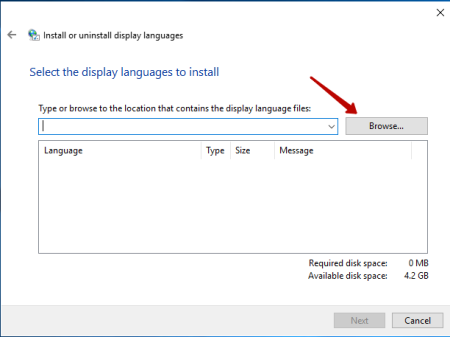

We accept the international agreement, and click Next.
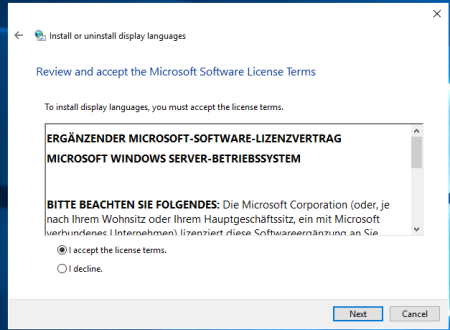
We are waiting for the exposure to be set.
Now you need to configure the OS for the installed language.
Let's go to Settings.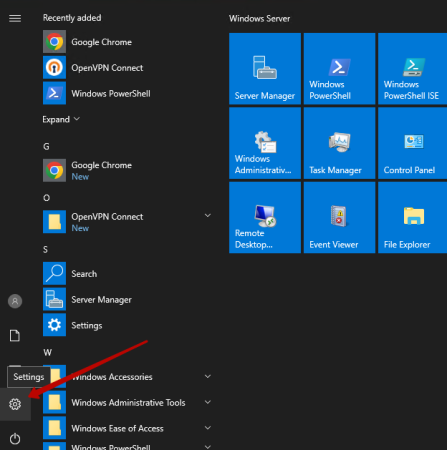
Go to the section Time and language
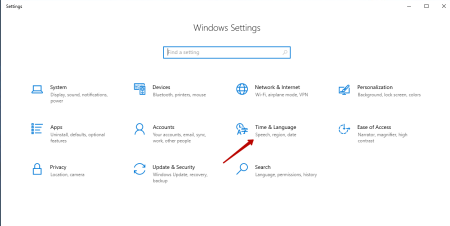
On the left side, select the language
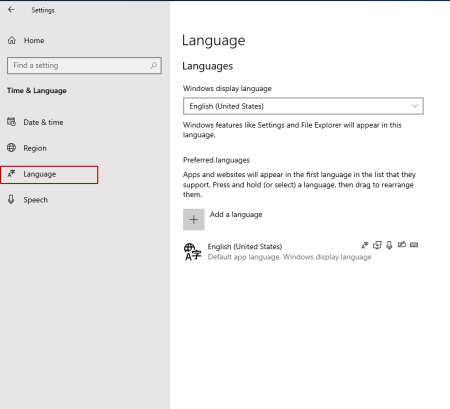
To add a language to the system, click Add Language
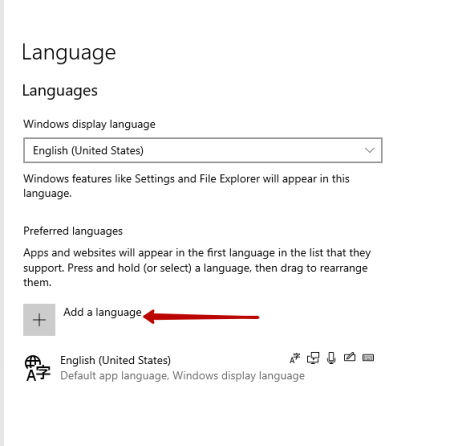
You can watch the list of built/available languages. Choose what you need.
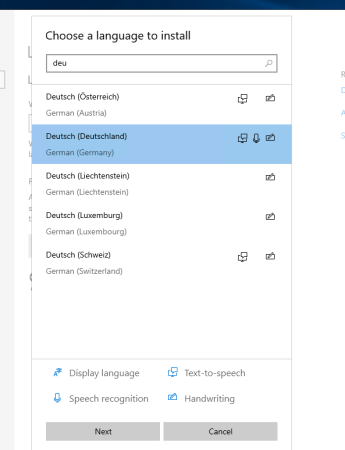
Set the required checkboxes. Be sure to install the language pack and set it as your Windows display language. And click Install.

Wait for the installation to stop.
After the installation is successfully completed, you can observe the message The language will be displayed after the next login
Where it says the language will change the next time you log in.
The following language settings can be done using PowerShell
Launch a PowerShell console and run the following code:
Set-Culture ru-RU; Set-WinSystemLocale -SystemLocale ru-RU; Set-WinUILanguageOverride -Language ru-RU; $list = Get-WinUserLanguageList; $list.Add("ru-RU"); Set-WinUserLanguageList $list -Force; Set-WinHomeLocation -GeoId 203;Reboot your server for changes.
Now you can watch Windows Server in your language.

