В таком случае в ОС Winows Server предусмотрена возможность загрузки и установки необходимого языка. В этой статье мы рассмотрим как можно будет установить другой язык на Вашу ОС Windows Server версий 2016 и 2019.
Перейдем сразу к установке из образа, так как при стандартной установке языка, можем наблюдать ошибку 0x00F0950.
Для этого необходимо скачать образ из официального сайта:
Для Windows Server 2019: Скачать
После скачивания, монтируем данный образ. Нажимаем на данный файл *.iso правой кнопкой мышки, и вбираем Mount.
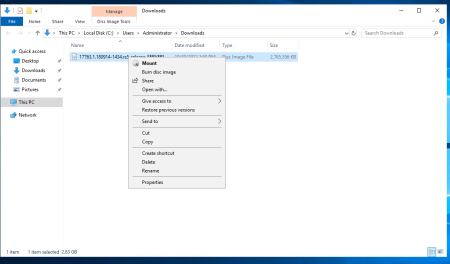
В данном образе можно наблюдать список пакетов для локализации разных языков

Для того чтобы установить необходимый язык, можно воспользоваться комбинацией клавиш Win+R, или нажмите правой кнопкой мышки на меню Start и нажмите Run.
Введем в поле команду lpksetup и нажмите Ок.
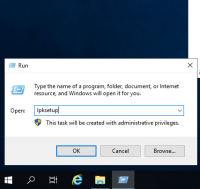
В открывшемся окне установки языковых пакетов, нажмите Install display language
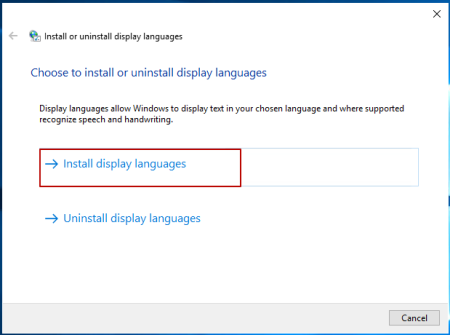
Выберите примонтированный диск через кнопку Brouse... и пройдите по пути x64 => langpacks и нажмите Ок.
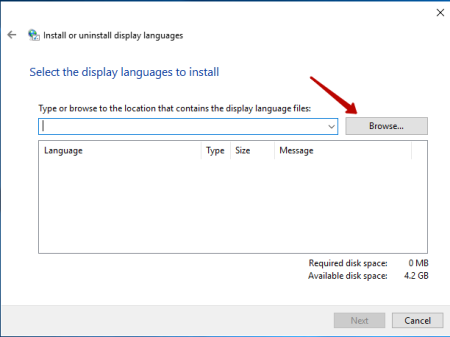
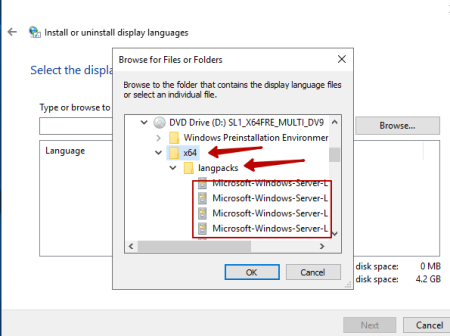
После загрузки всех языковых пакетов, выберите из списка необходимый Вам язык, и нажмите Next
Принимаем лицензионное соглашение, и нажимаем Next.
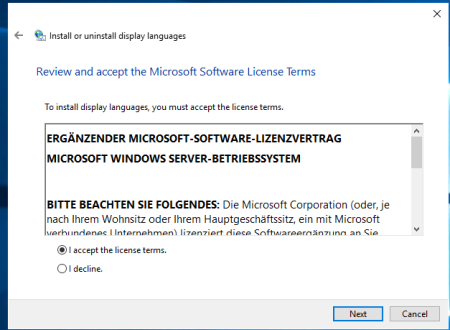
Дожидаемся установки локализации.
Теперь необходимо настроить ОС для установленного языка.
Переходим в Settings.
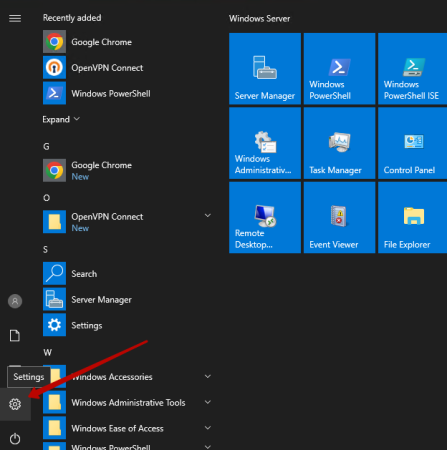
Переходим в раздел Time & Language
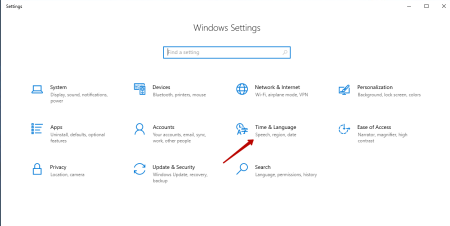
С левой стороны, выберите Language
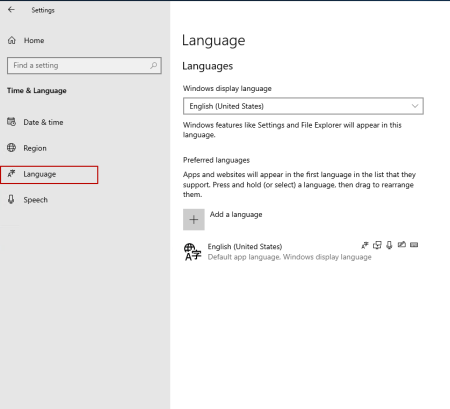
Чтобы добавить язык в систему, нажмите Add a language
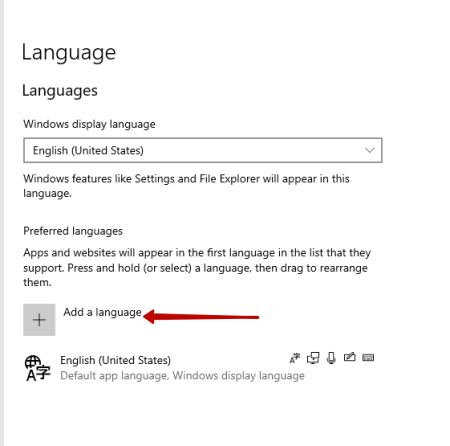
Вы можете наблюдать список установленных/доступных языков. Выберите необходимый.
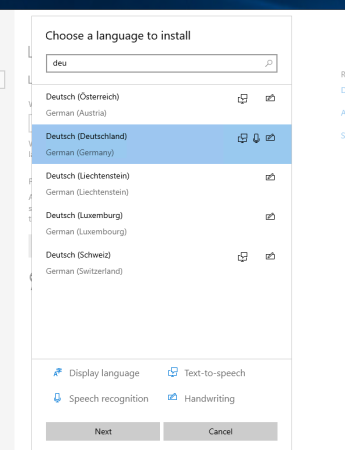
Устанавливаем необходимые галочки. Обязательно Install language pack and set as my Windows display language. И нажмите Install.
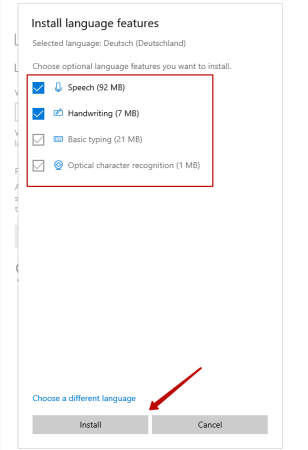
Дождитесь окончания установки локализации.
После удачного завершения установки пакета, можете наблюдать сообщение Will be display language after next sign-in
Где говорится, что язык будет изменен при следующем входе.
Следующие настойки языка можно сделать через PowerShell
Запустите консоль PowerShell, и выполните следующий код:
Set-Culture ru-RU; Set-WinSystemLocale -SystemLocale ru-RU; Set-WinUILanguageOverride -Language ru-RU; $list = Get-WinUserLanguageList; $list.Add("ru-RU"); Set-WinUserLanguageList $list -Force; Set-WinHomeLocation -GeoId 203;Для применения изменений, перезагрузите свой сервер.
Теперь Вы можете наблюдать Windows Server на своем языке.

