Let's see how to do this using the application's quick installation function. But first, let's look at how to issue an SSL certificate for our domain.
Log in to the HestiaCP panel using the login and password that we created. And go to the WEB menu where our domain is located, and click Edit.

To issue a free Let's Encrypt SSL, check not only Enable SSL for this domain but also Use Lets Encrypt to obtain SSL certificate , and for automatic redirection to HTTPS, enable automatic HTTPS redirection.
HSTS is disabled by default because sometimes HSTS can cause some problems.
To save the settings and finish issuing the certificate, click Save.
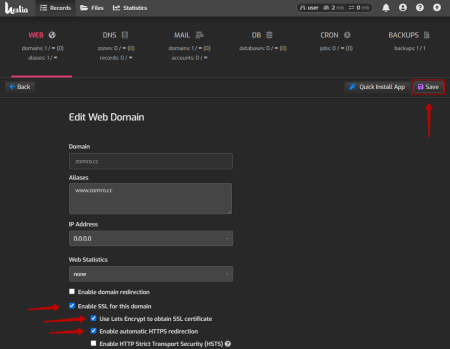
It will take some time until the certificate is issued. After successfully issuing the certificate, we can observe the message (Lets Encrypt will obtain a new SSL certificate if web domain aliases are changed).
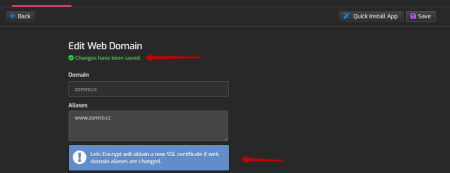
Now we observe a green checkmark under SSL, which means that a certificate has been issued for this domain.
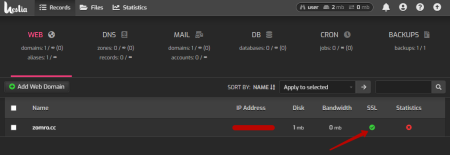
Installing WordPress
There are several ways to install WordPress. In this article, we're going to take a look at installing a WordPress website using the app's quick install feature.To do this, select the domain on which we want to install this CMS, and select Edit.

Next, go to the application's quick installation menu.
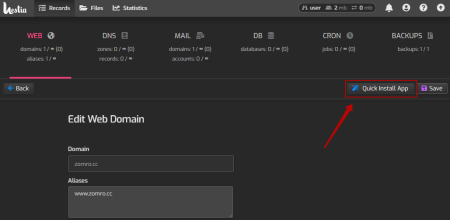
Let's choose to install WordPress.

Next, you will need to fill in the data for the new WordPress site. You will also have the option to connect to an existing database by filling in its details. In this case, I checked Database Create, now HestiaCP will create a new database. You can leave the database fields blank, they will be created automatically.
Important: be sure to write down your password to access the admin panel. After successful installation, you will be sent an email to the specified mail, but the password will not be specified.
Also select the desired PHP version (currently 7.4 is recommended), and the CMS installation language. And click Install in the upper right corner.
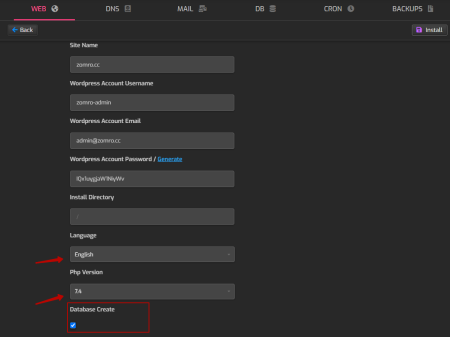
Wait for the installation to finish. After successful installation, you will see a message in green text: Wordpress App was installed succesfully!
After successful installation, you should receive an email confirming the successful installation of the CMS.
Now you can visit it to get started with your site.

To connect to the admin panel, use the link https://your.domain/wp-login.php and the data that you entered at the beginning of the installation.
Enjoy your work.

