The Windows Server operating system is one of the most common platforms for organizing server environments with GUI. It provides ample opportunities for managing resources and ensuring stable operation of the server. However, as with any operating system, sometimes complications arise that can make monitoring and managing resources difficult. One of these difficulties may be the lack of visible CPU load in the task manager, even when the dedicated server is actively running. In this article, we will look at why this can happen and offer a solution to this situation, which most often occurs on Windows Server 2019-2022.
Why is there no load in the task manager?
The lack of visible CPU load in the task manager can be a concern for server administrators. In this case, the server may work normally, but display zero CPU load. This situation can arise for several reasons.
- Some update. Perhaps some OS update can/could cause the load to be displayed incorrectly in the task manager. In this case, it is recommended to update the system or roll back the latest updates.
- Errors with monitoring through third-party software. Incorrect monitoring programs or the operating features of their tools can lead to incorrect display of CPU load data.
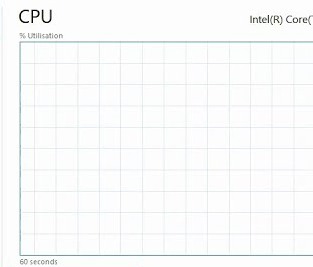
Resolution of the situation.
To resolve the no-load issue in Windows Server 2019 Task Manager, you can use the following steps:
1. Monitoring Check. Make sure the monitoring tools you use are configured correctly. Review your resource monitoring configuration to ensure it reflects your actual workload.
2. Using the additional HWiNFO tool. If after completing the above steps the load is still not displayed correctly, you can use the HWiNFO tool. This is a free application that provides detailed information about your computer's hardware and resources. Run HWiNFO and this may help restore normal load display in Task Manager. Once the load starts to display correctly, you can uninstall the program if it is no longer needed. You can download the program from the link: https://www.hwinfo.com/download/. You need to install the program and set the following settings in it.
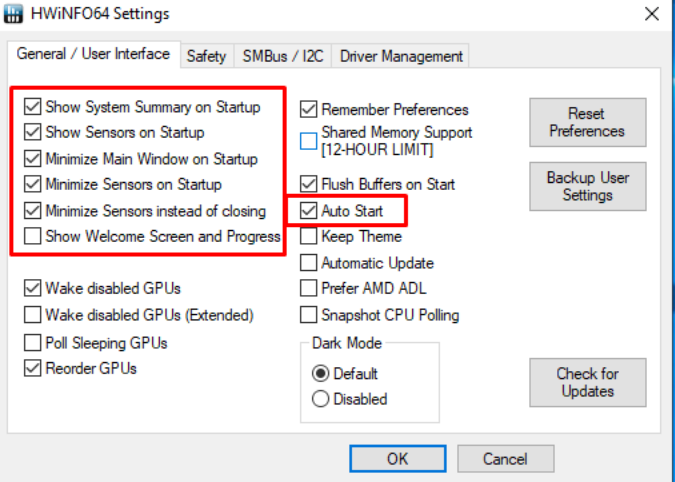
3. Update drivers and software. Before doing anything else, make sure that all drivers and software on the server are updated to the latest versions. This may resolve the situation if it is due to incompatibility or outdated components. This situation was described on the Microsoft forum.
Results
The lack of visible load in the Windows Server Task Manager can be caused by various factors, including software errors, drivers, and monitoring. The solution to this situation involves updating drivers and software, setting up monitoring and, in some cases, using a tool such as HWiNFO to restore the correct load mapping. It's important to remember that a lack of visible load in Task Manager doesn't always mean there's a problem with the server, and in most cases it can be fixed with relatively simple configuration and maintenance techniques.

