Рассмотрим как это сделать с помощью функции быстрой установки приложения. Но для начала рассмотрим как выдать SSL сертификат на наш домен.
Авторизируемся в панели HestiaCP под логином и паролем который мы создавали. И перейдем в меню WEB где расположен наш домен, и нажимаем Редактировать.

Что бы выдать бесплатный SSL Let's Encrypt ставим галочку не только на Enable SSL for this domain но и Use Lets Encrypt to obtain SSL certificate , а для автоматической переадресации на HTTPS нужно отметить Enable automatic HTTPS redirection.
HSTS отключен по умолчанию так как иногда HSTS может вызывать некоторые сложности.
Для сохранения настроек и окончания выдачи сертификата, нажмите Сохранить.
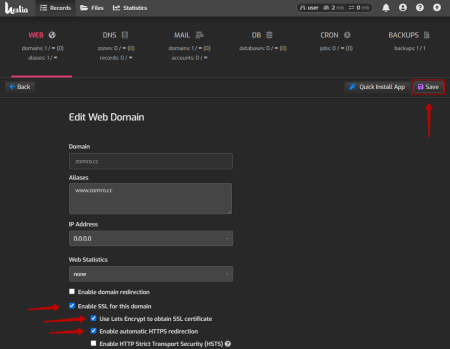
Это займет некоторе время пока будет выдан сертификат. После успешной выдачи сертификата, можем наблюдать сообщение (Lets Encrypt will obtain a new SSL certificate if web domain aliases are changed).
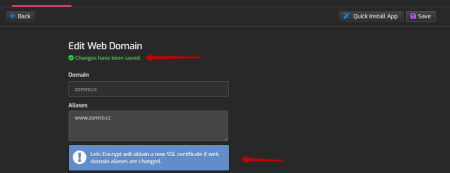
Теперь наблюдаем зеленую галочку под SSL, что значит, для данного домена выдан сертификат.
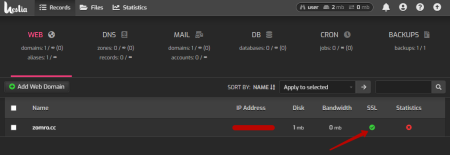
Установка WordPress
Установить WordPress можно несколькими способами. В этой статье мы рассмотрим установку веб-сайта WordPress с помощью функции быстрой установки приложения. Для этого выберем домен, на который хотим установить данную CMS, и выберем Изменить.

Далее перейдем в меню быстрой установки приложения.
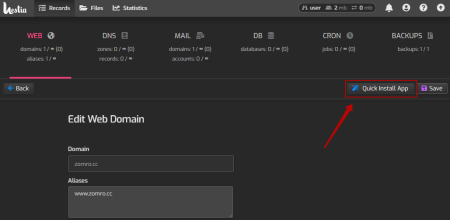
Выберем установку WordPress.

Далее нужно будет заполнить данные о новом сайте WordPress. У вас также будет возможность подключиться к существующей базе данных, заполнив ее данные. В данном случае я отметил Database Create, теперь HestiaCP создаст новую базу данных. Можно оставить поля базы данных пустыми, они будут созданы автоматически.
Важно: обязательно запишите свой пароль, для доступа в admin панель. После успешной установки вам будет отправлено электронное письмо на указанную почту, но пароль не будет указан.
Так же выберите нужную версиб PHP (на данный момент рекомендовано 7.4), и язык установки CMS. И нажмите в правом верхнем углу Установить.
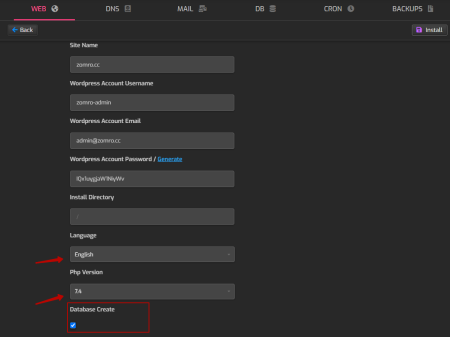
Дождитесь окончания установки. После успешной установки вы увидите сообщение зеленным текстом: Wordpress App was installed succesfully!
После успешной установки вы должны получить электронное письмо, подтверждающее успешную установку CMS.
Теперь можете посетить его, что бы начать работу со своим сайтом.

Для подключения в админ панель, воспользуйтесь ссылкой https://ваш.домен/wp-login.php и данными которые вводили в начале установки.
Приятной вам работы.

