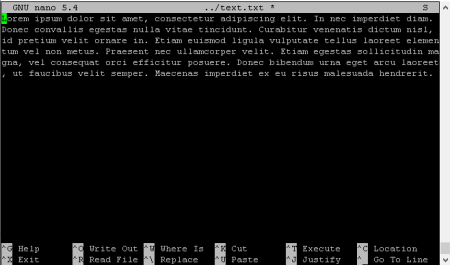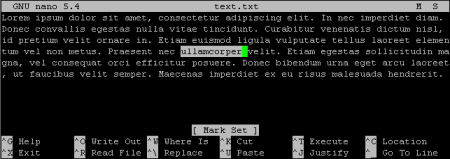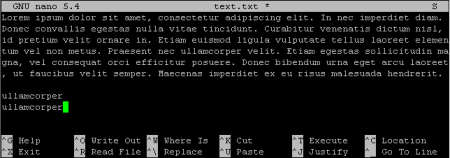Если Вы установили ОС Linux из наших шаблонов, Вам уже доступны для использования 2 редактора: nano и vi/vim. В данной статье речь будет идти о редакторе nano - очень простой редактор, доступный пользователю любого уровня.
Если по какой-то причине редактор nano не установлен, то его можно установить выполнив команду установки. Для rpm-basedдистрибутивов:
yum install nano
Для deb-based командa следующая:
apt-get install nano
Для работы с программой нужно войти на сервер используя протокол SSH. Например, на Windows установив программу PuTTY, а на Linux или Mac использовать встроенную программу ssh. В зависимости от системы Linux, а также программы, которую используете для подключения к серверу, можно использовать копирование и вставку из буфера обмена Вашей операционной системы. Например, вставить текст в PuTTY можно при помощи комбинации SHIFT+INS, а скопировать - просто выделив текст. К сожалению, не на всех дистрибутивах Linux на сервере это работает.
Для того, чтобы запустить редактор, войдите на сервер по SSH используя любой доступный клиент - встроенный в Вашу ОС или, например, PuTTY и выполните команду:
nanoДля редактирования определённого файла укажите путь к файлу - полный или относительный:
nano /путь/к/файлуРассмотрим внешний вид главного окна редактора.
Вверху окна можно увидеть название и версию программы, имя файла, который редактируется и путь к нему, значок '*' (звёздочка), который показывает, что были внесены изменения, которые не были сохранены, а также другая служебная информация. Далее идёт большая область с содержимым текстового файла. Здесь и происходит просмотр и редактирование файла. Внизу находится панель быстрого доступа, в которой указаны комбинации клавиш для наиболее распространённых команд.
Перемещаться по тексту можно стрелками, а также кнопками HOME, END, PG UP, PG DOWN.
Вот некоторые полезные комбинации и команды во время работы с редактором nano. В старых версиях программы комбинации могут отличаться.
CTRL+X - выйти из редактора. Если были внесены изменения, которые Вы не сохраняли, появится вопрос о сохранении в файл
CTRL+O - сохранить файл
CTRL+W - поиск по файлу
ALT+S - включить/выключить перенос по словам (вверху справа появляется буква S)
ALT+U - отменить действие
ALT+E - повторить действие
Отдельно хочу отметить возможности правки текста. Возможно выделение, вырезание, копирование, вставка. Для того, чтобы выделить текст, используйте комбинацию ALT+A. Символ под курсором не входит в выделенную область. Когда нужный фрагмент выделен, нажмите ALT+6 для копирования или CTRL+K чтобы вырезать, перейдите на новое место и нажмите CTRL+U для вставки.
Например, выделим текст (ALT+A).
Скопируем (ALT+6) и вставим (CTRL+U) его несколько раз (переместите курсор в нужное место):
Для получения справки по всем возможностям редактора nano воспользуйтесь комбинацией GTRL+G. В программе есть некоторые возможности, которые помогут в работе со скриптами на разных языках программирования, а также работа с несколькими файлами и много другого.