Подключение при помощи PuTTY из операционной системы Windows
Рассмотрим самый простой способ - при помощи программы PuTTY. Для этого можно скачать и установить программу из официального сайта в сети. После установки и запуска приложения введите адрес сервера, на который хотите войти.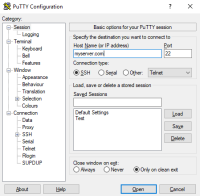
Название myserver.com дано для примера. Это доменное имя сервера или сайта, который расположен на сервере. Вместо него можно использовать IP адрес сервера. Обратите внимание, что указан порт 22 - это порт по-умолчанию для подключения по SSH. При первом подключении может появиться окно:
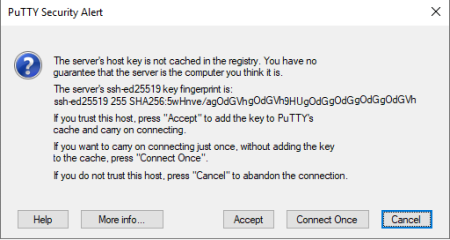
Если Вы нажмёте кнопку Accept, система запомнит сервер по отпечатку и при последующих подключениях окно появляться не будет (только если Вы переустановите ОС на сервере или выберете Connect Once. Или кто-то выдаст свой сервер за Ваш, но последнее действие является серьезным нарушением правил работы в Интернете).
Далее Вы увидите окно терминала с запросом на введение логина и пароля. При вводе пароля Вы не увидите никаких символов на экране. Введите пароль вслепую (или вставьте его используя комбинацию SHIFT+INS). После этого будет сообщение приветствия, которое может выглядеть следующим образом (а может и по-другому, в зависимости от настроек сервера):
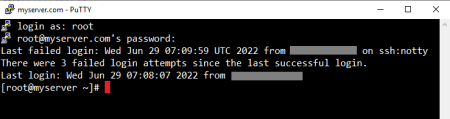
Если появляется строка приглашения как на скриншоте выше, значит Вы успешно вошли на сервер по SSH и можете вводить команды на сервере. Прямоугольниками зарисованы IP адреса, с которых производились последние попытки подключения (неудачные и удачные).
Подключение при помощи команды ssh
Если Вы используете операционную систему Linux, MacOS или некоторые системы Windows, то Вы можете подключиться по SSH используя утилиту командной строки ssh. В общем виде команда выглядит следующим образом:ssh user@address.comЗдесь:
user - это имя пользователя. В большинстве случаев (и во время работы с серверами от Zomro) имя пользователя - root.
address.com - доменное имя, доступное в Интернете или IP адрес сервера.
Например, подключимся к серверу используя команду ssh в Windows. При первом подключении появится запрос о добавлении сервера в известные. Если кто-либо выдаст свой сервер за Ваш, то подключение не состоится и будет возвращена ошибка с сообщением, что кто-то пытается выдать свой сервер за Ваш для похищения данных. Далее нужно ввести пароль. Символы не будут отображаться на экране. Пароль также можно вставить из буфера обмена при помощи комбинации клавиш, присущих программе-терминалу Вашей системы. Например, можете нажать правой кнопкой мыши в PowerShell в Windows или комбинацией CTRL+SHIFT+V в терминале Linux.
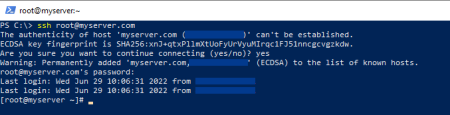
Если Вы переустановили операционную систему на сервере и программа sshвозвращает ошибку при подключении к серверу, которая сообщает, что отпечаток сервера изменён, нужно удалить этот сервер из известных Вашей системе и подключиться заново как в первый раз. Для этого выполните команду:
ssh-keygen -R address.comКоманда работает везде, где Вы можете подключиться при помощи программы ssh (Linux, Mac, Windows). Вместо address.com введите доменное имя или IP адрес Вашего сервера, по которому Вы хотите подключиться.

