Для начала установки, запустим Диспетчер серверов. Это можно сделать командой servermanager.exe в окне "Выполнить".
Нажимаем комбинацию клавиш Win+R и в появившемся окне "Run" пишем servermanager.exe и нажимаем Ок.
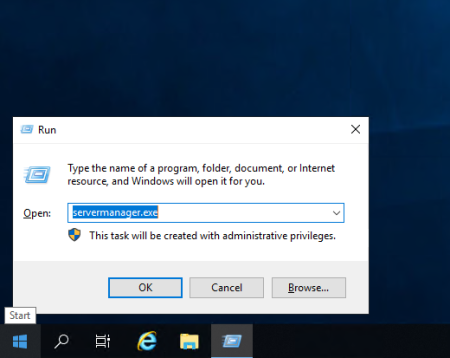
Теперь в меню выбираем Manage и нажимаем Add Roles and Features.
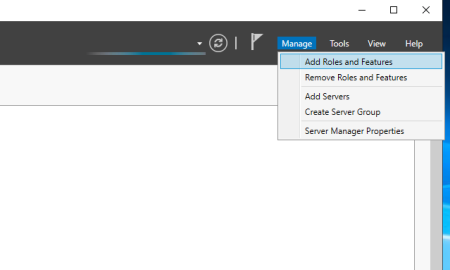
Далее, после запуска диспетчера добавления ролей, Add Roles and Features Wizard, нажимаем Next.
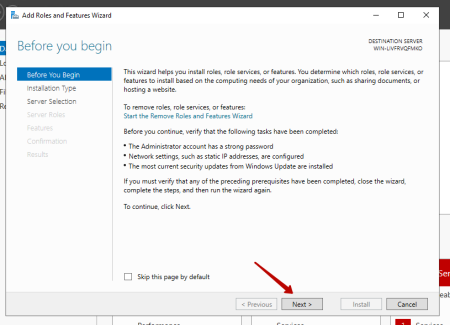
Выбираем/оставляем на Role-based or features-based installation и нажимаем Next.
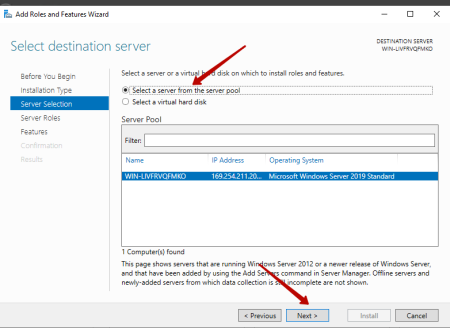
Ставим галочку, если не стоит, Select a server from the server pool и в окошке Server pool выбираем нужный сервер, и нажимаем Next.
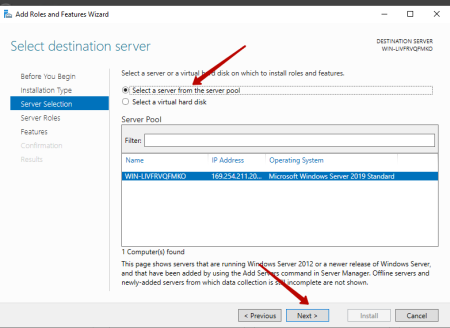
В пункте Server Roles ставим галочки на Remote Desktop Services и нажимаем Next.
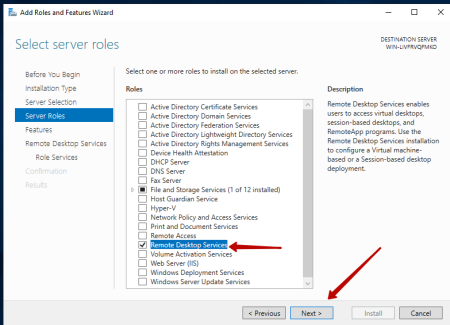
В пункте Features не отмечаем ничего, и жмем Next и еще раз Next.
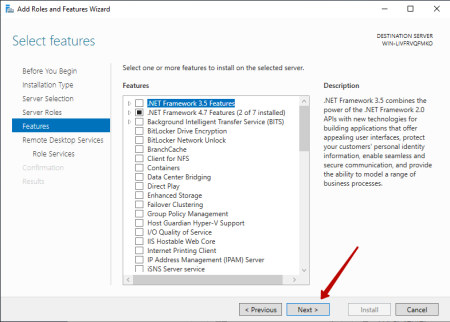
В пункте Role Services отмечаем службы ролей которые хотим установить. Remote Desktop Licensing и в дополнительном окне нажимаем Add Features.
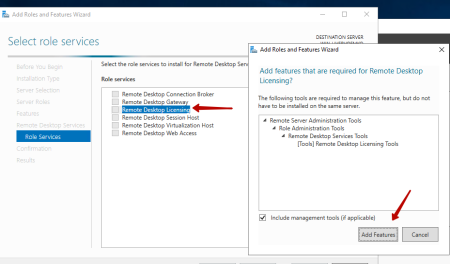
Так же отмечаем Remote Desktop Session Host жмем Add Features и далее нажимаем Next.
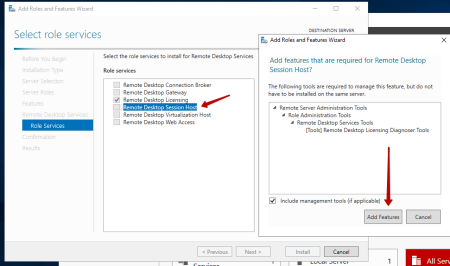
Ставим галочку, Restart the destination server automatically if required если необходимо перезапустить сразу после установки дополнений. И нажимаем Install.
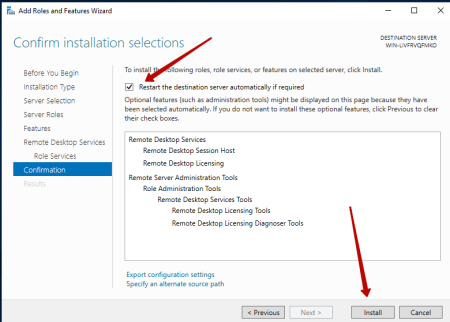
После перезапуска сервера, можем наблюдать сообщение об успешной установки.

Теперь необходимо настроить/прокинуть микрофон с нашего персонального компьютера или ноутбука.
Для этого, на своем компьютере/ноутбуке, откройте приложение Remote Desktop Connection и настройте его следующим образом.
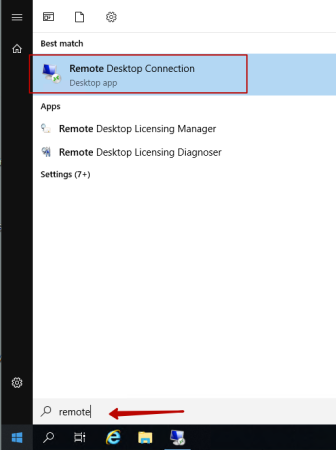
Нажмите Show Options
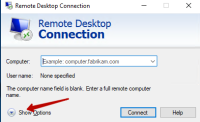
И перейдите во вкладку Local Resourcess и нажмите Settings.
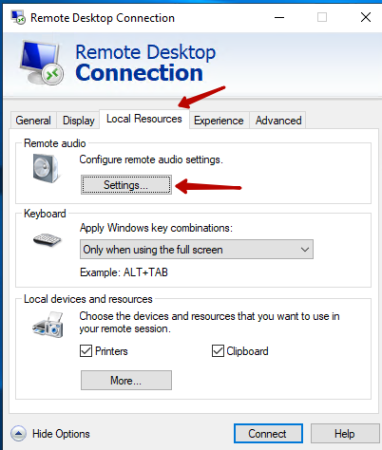
В пункте Remote Audio Recording поставьте галочку Record from this computer.
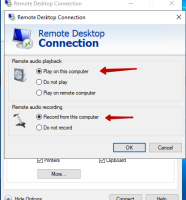
Теперь можете подключиться к своему виртуальному серверу, и проверить настройку микрофона. Для этого можете воспользоваться стандартными средствами ОС Windows, либо сторонними онлайн-сервисами.
Как подключить звук на сервере, Вы можете узнать из этой статьи.

