Old interface: "Products/Services" - "FTP storage" - select a service - "Instructions"
New interface: "All services" - "FTP storage" - three vertical dots to the right of the service - "Instructions"
Connection by standard means (not supported by WebDav):
1. Open "This PC" - "Add network location"
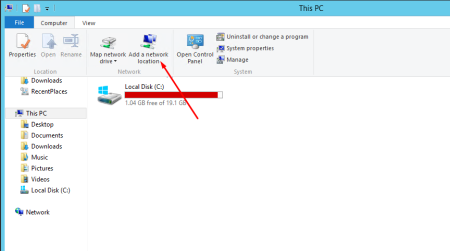
Click "Next"
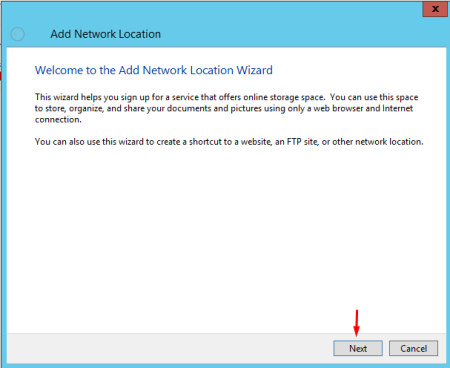 "Next" again
"Next" again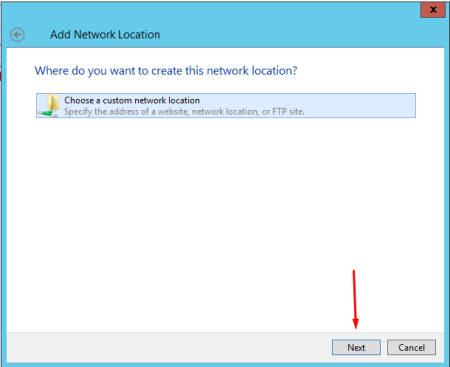 Now you need to specify the address to our service ftp://st-e.server-panel.net (your address may be different, specify the data from the Instruction) and click "Next"
Now you need to specify the address to our service ftp://st-e.server-panel.net (your address may be different, specify the data from the Instruction) and click "Next"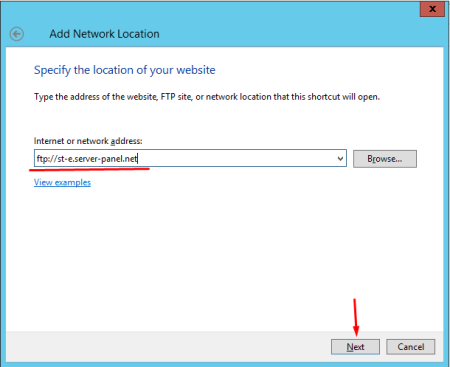 Uncheck "Anonymous login" and specify the name of our FTP user, and continue "Next".
Uncheck "Anonymous login" and specify the name of our FTP user, and continue "Next".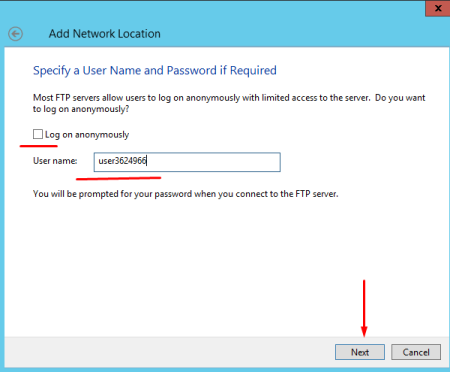 Now we can specify any name to display for the shortcut of your remote folder.
Now we can specify any name to display for the shortcut of your remote folder.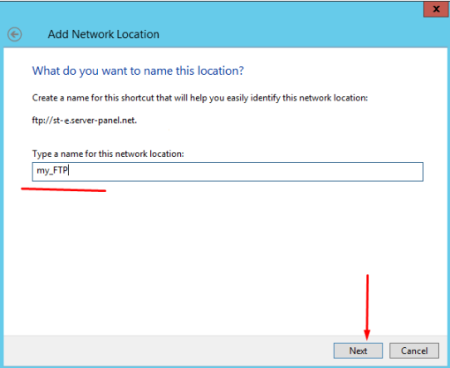 Finish.
Finish.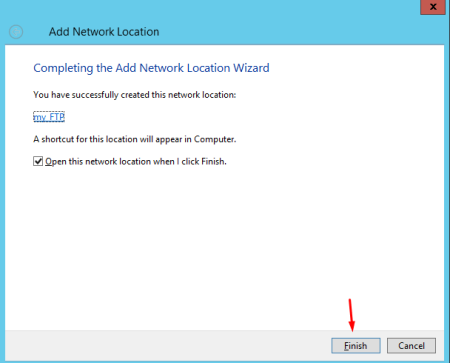 We perform Login with saving data so as not to enter them every time after restarting the server.
We perform Login with saving data so as not to enter them every time after restarting the server.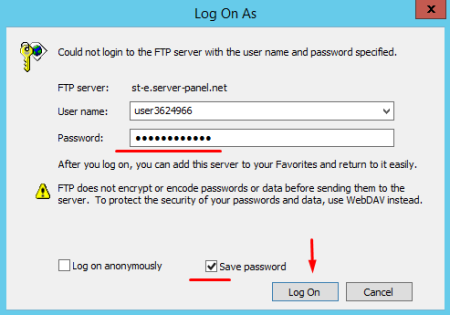
Setup completed. Now we can transfer files to the remote FTP storage just like a regular local folder on the server.
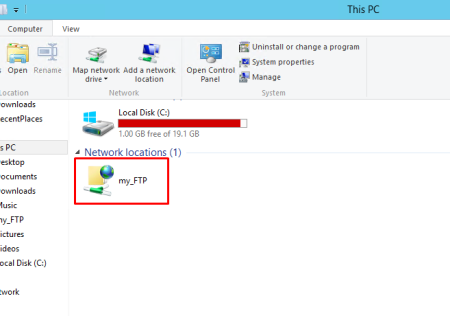
If you need to delete a saved password, this can be done through the Windows registry.
- You need to enter the regedit command in the "Start" - "Run" field or press the key combination WIN + R;
- Go to Computer\\HKEY_CURRENT_USER\\Software\\Microsoft\\FTP\\Accounts
- Here will be a list of all saved connections. You can either delete them all, or a specific user.
- Relogin or restart the server to apply the changes.
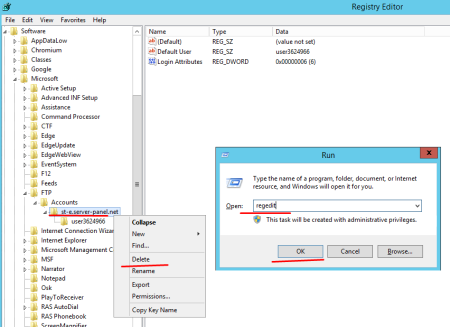
Connection using programs.
To use FTP to a server, there are many programs, paid or free.
Next, let's look at connecting using RaiDrive.
After downloading and installing the program, we can connect using data from FTP or WebDav.
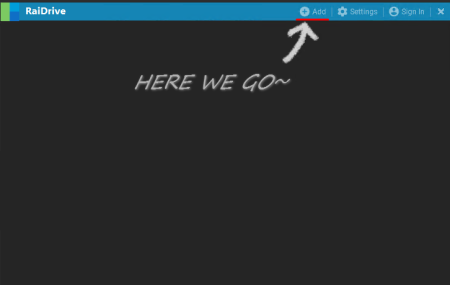 It is required to specify the data from the instructions by going to Add - NAS - WebDAV or FTP.
It is required to specify the data from the instructions by going to Add - NAS - WebDAV or FTP.When connecting via WebDAV, pay attention to the Address and Path fields, as they are indicated by a single link in the instructions.
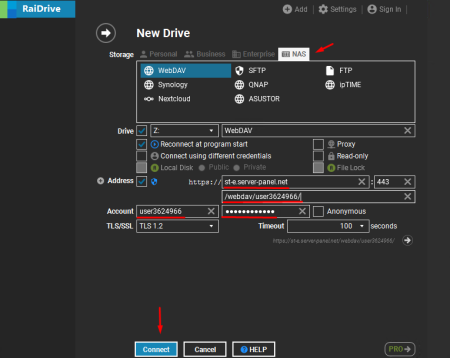
Note that the speed when working with FTP will be much slower than when working on the server's local disk.
We recommend using a storage service to back up your important data.

