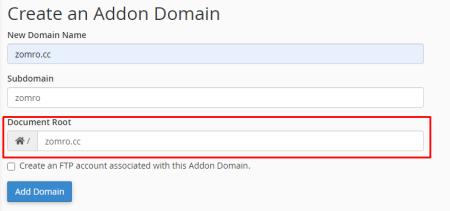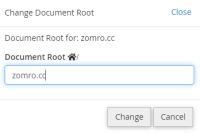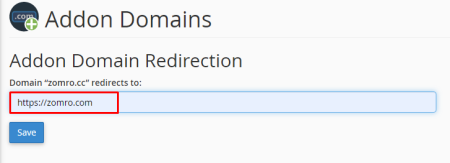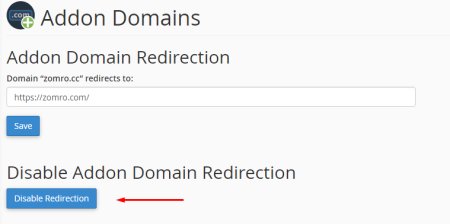To create an additional domain:
- Login to cPanel.
- Locate the "Domains" section, then click "Additional Domains".
- В разделе Дополнительные домены заполните следующие поля.
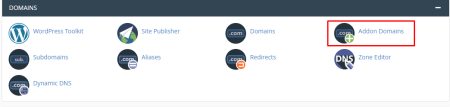
- New Domain Name - Enter a new domain name (not including http:// or www).
The "Subdomain" and "Root Folder" fields will be filled in automatically. If you want the secondary domain to use a different directory or folder, enter the name of the directory in the Root Folder field. - Create an FTP account associated with the secondary domain. Check the box if you want to create a separate FTP account for the additional domain. Once validated, text fields for the FTP username and password will be displayed. Enter your preferred FTP username and password.
- After that, click the "Add Domain" button.
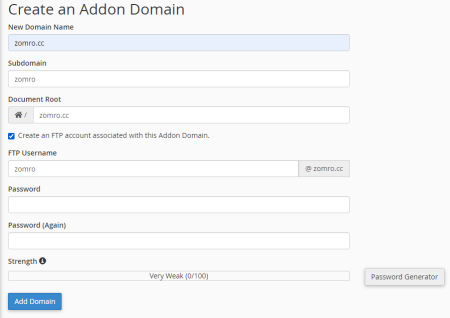
Your new domain has been successfully added!
Advice! You can directly navigate to your secondary domain's directory by clicking the link under the domain's document root.
How to remove an additional domain
Removing an additional domain only removes the domain from the DNS and server configuration. This does not affect your actual files and databases. However, you can no longer access files after deleting the domain name).To remove an additional domain:
- In the Additional domains section, find the additional domain you want to remove.
- Once detected, click the "Delete" link in the "Actions" column.
How to point the domain to a specific or existing folder
How to point the domain to a specific or existing folderIf you already have content uploaded to a specific folder in your account, or if you want the content to be in a different folder than the default folder. In this case, you must specify the correct folder in the "Root folder" field in the "Change additional domain" section. If the folder doesn't exist, cPanel will create it for you.
If the folder already exists, it will give you a warning. Because you entered something that already exists. You can safely ignore this warning as you intend to point an additional domain to this folder.
For new additional domains:
- After providing the new secondary domain, replace the auto-populated document root entry with the folder or directory you want to use in your secondary domain.
- Click Add Domain.
- On the next page, enter your preferred redirect URL for the secondary domain.
- Click Save.
- A confirmation message will appear notifying you that the redirect was successful.
For existing additional domains:
- Find the domain you want to edit and click its pencil icon under the "Root Folder" column.
- In the pop-up window, enter the path to the new folder or directory name of the secondary domain.
- Click Change.
How to Manage Domain Redirect
To enable forwarding for your secondary domain:- In the Additional domains section, find the additional domain you want to manage.
- Click the Manage Redirect link on the right.
- In the Additional domains section, find additional domains that you want to manage.
- Click the Manage Redirect link on the right.
- Click Disable Redirect.