First of all, you need to order and pay for the service of a virtual (VPS) or dedicated server (dedicated server). Depending on your needs, you need to choose the desired tariff or configuration. If you want to use a newer version of Windows OS on a virtual server, then I recommend considering a tariff from "ADVANCED" and higher. After payment processing and around 20 minutes, the data for accessing the server will be sent to the mail that you indicated during registration. The server IP address, Administrator login and password will be indicated there. An example of such a letter is shown below.
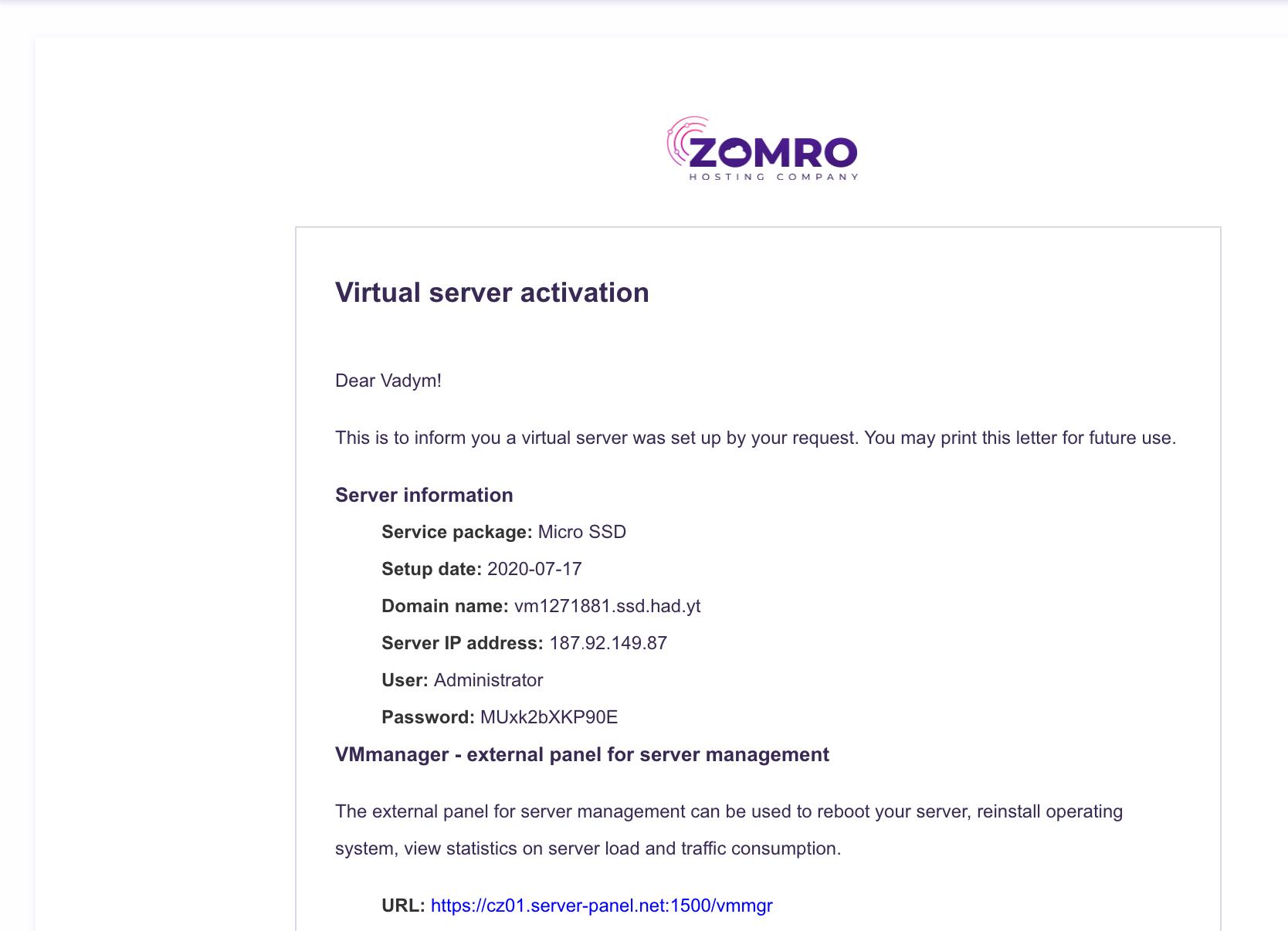
If the "User" field contains the root user, this means that when ordering, you selected the Linux operating system, not Windows. In this case, you will not be able to connect to the remote desktop and you need to reinstall the OS. You can do this using the server control panel. For VPS - this is VM manager, for dedicated server - DCI manager. More details about reinstalling the OS in the VM manager panel are described in the article, and about reinstalling in the DCI manager panel in the article.
After the server is activated and you have received your login information, you need to go to App Stote on your Macbook and enter the name of the application in the search - "Microsoft Remote Desktop".
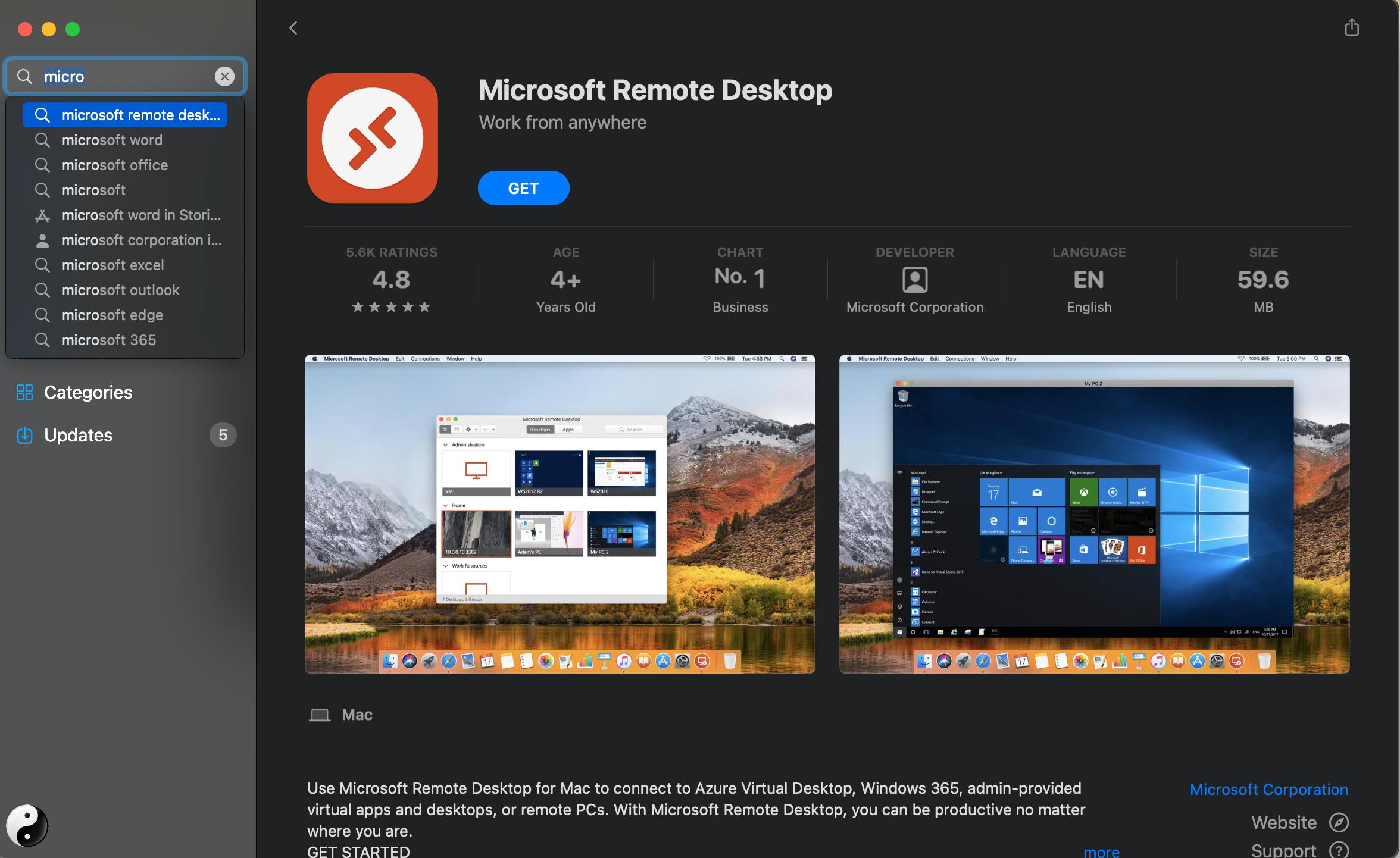
Select the desired application from the results and click "Get" and then "Install".
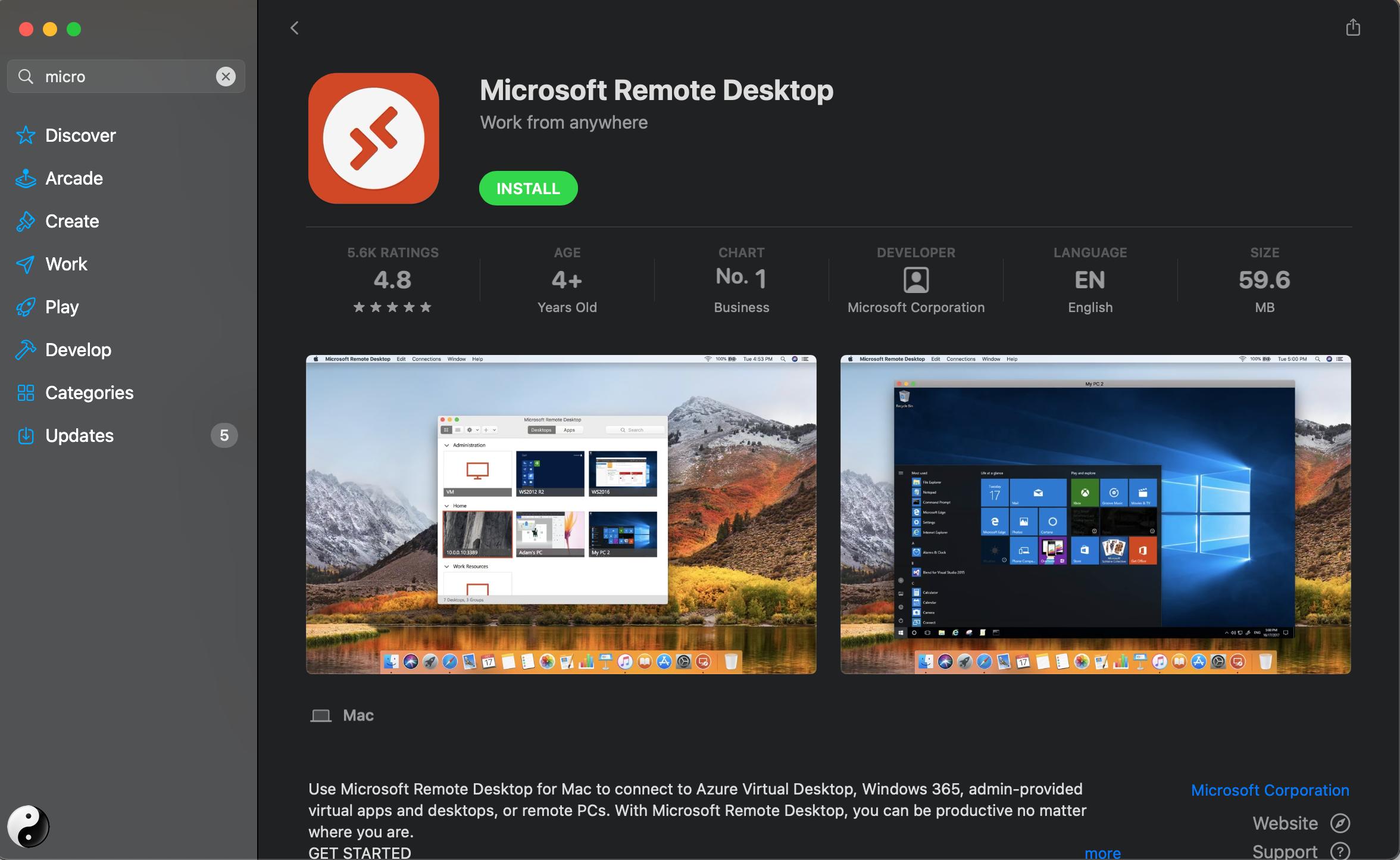
After completing the installation process of the application, click "Open" to launch it.
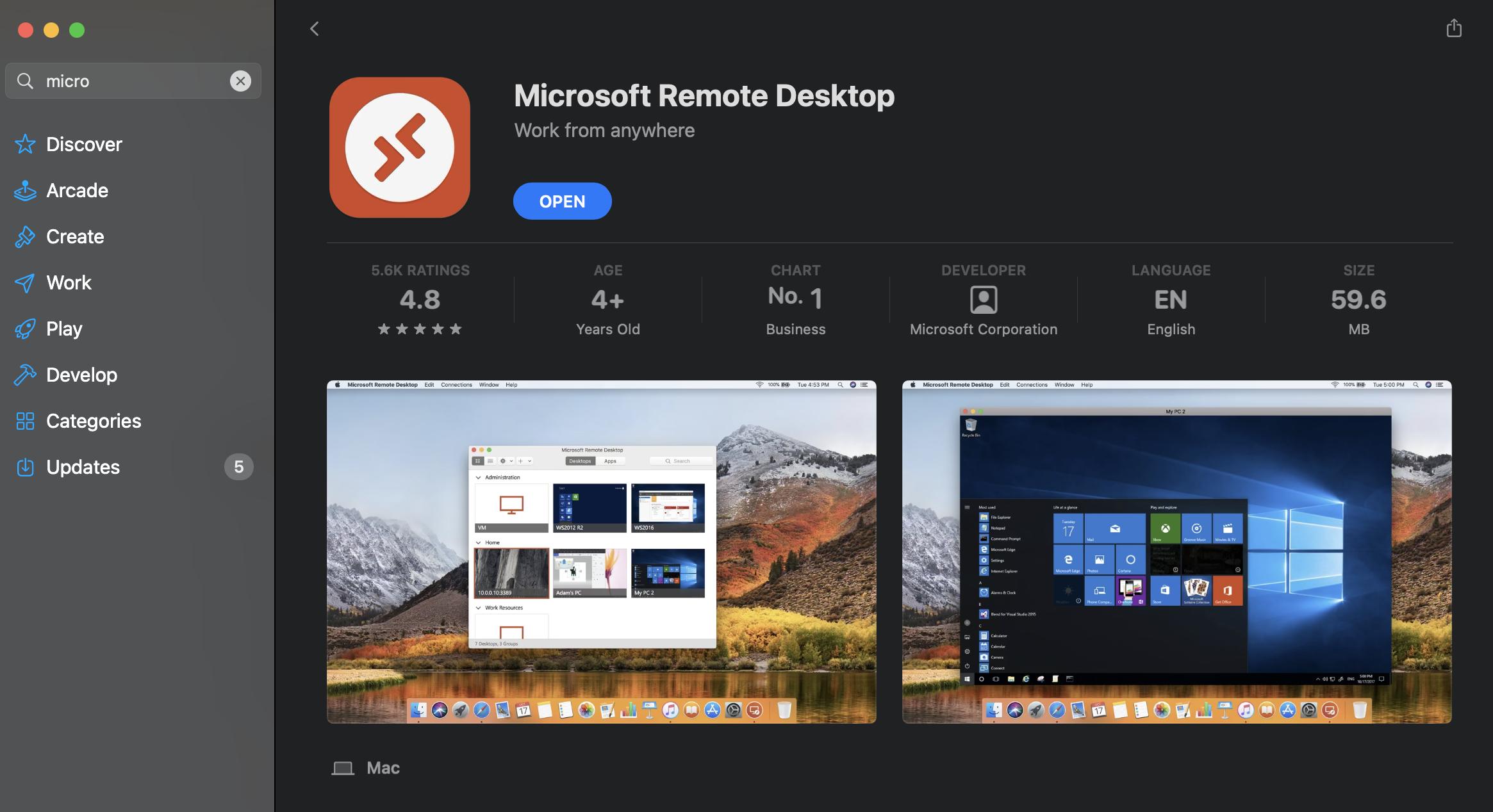
In the launched application, you will need to agree to send statistics and provide access to the camera and microphone.
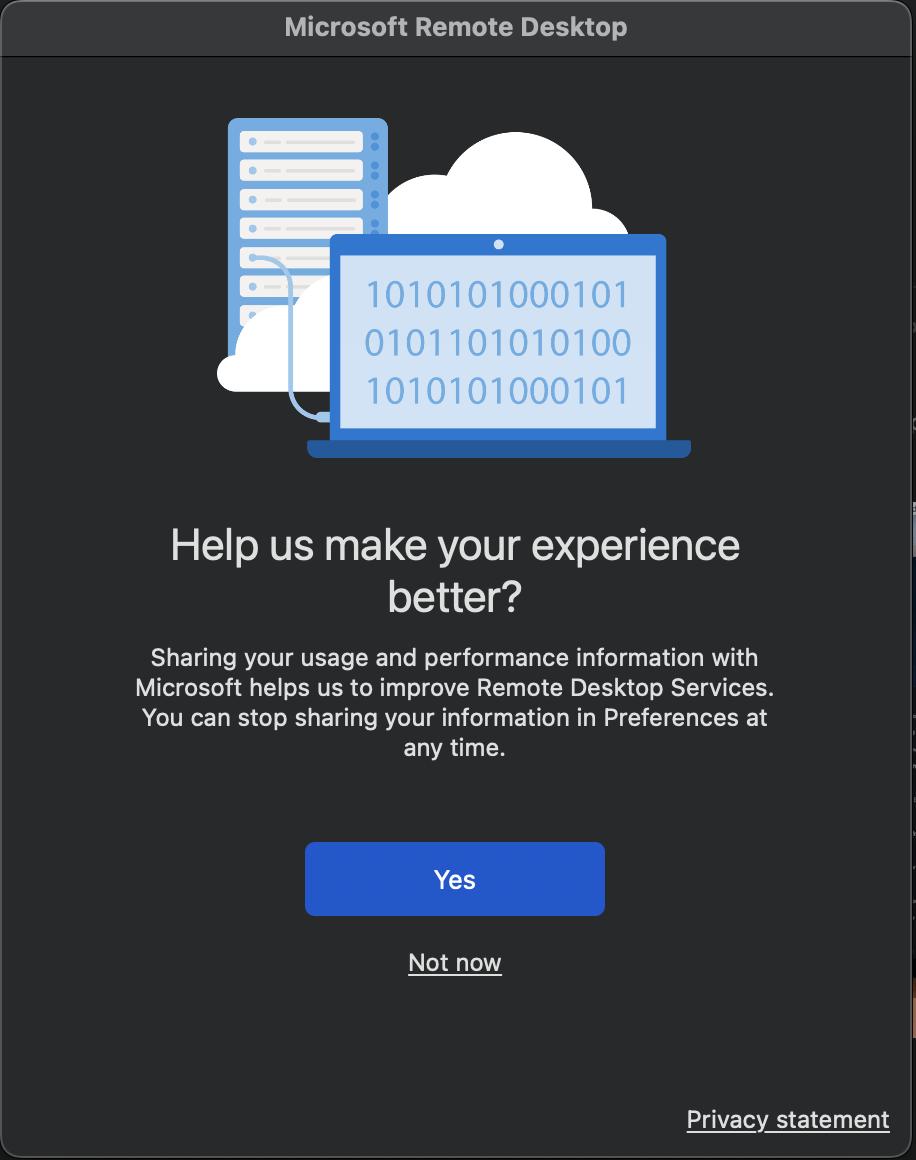
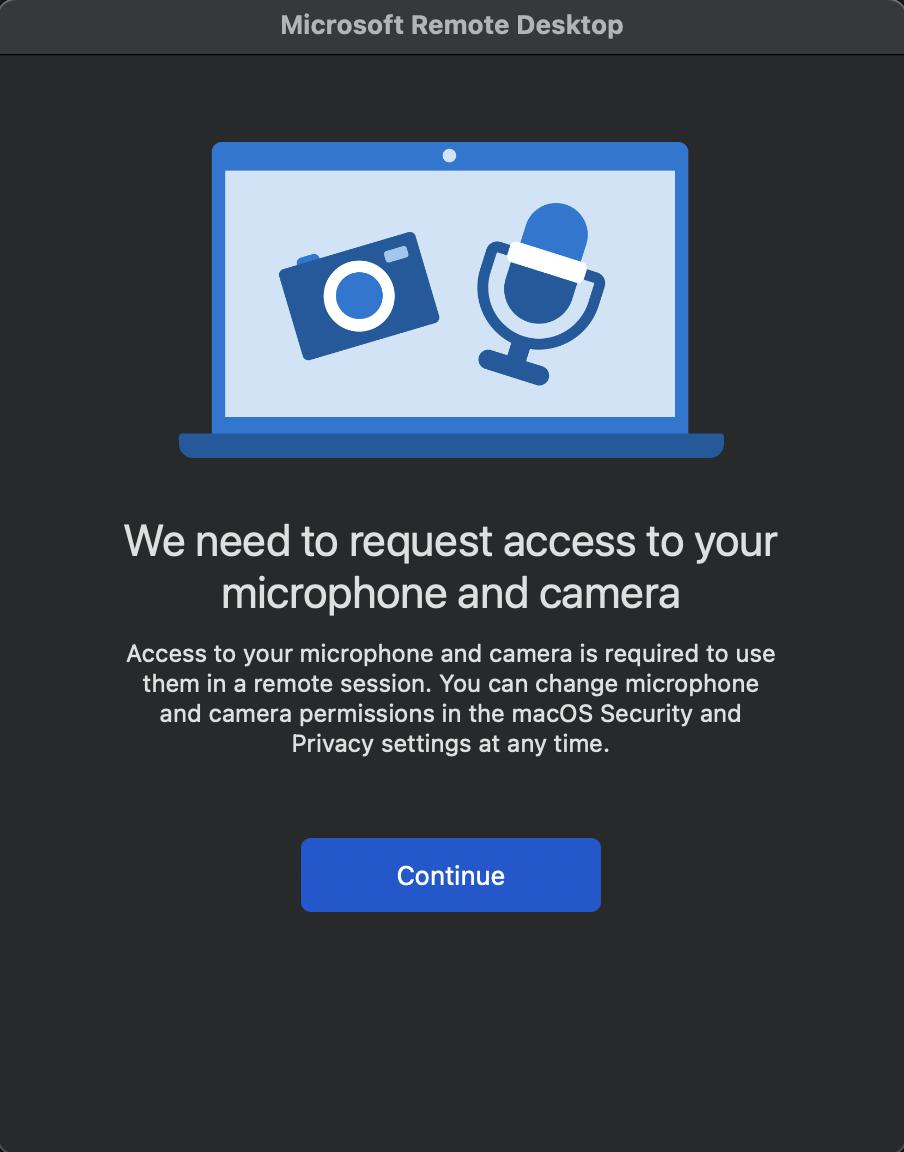
At the next step, in the window that opens, click the "Add PC" button.

In the new window, you will need to enter the IP address or hostname of the server in the "PC name" field. The data must be taken from the server activation letter that you received by mail. In my case, I will specify the IP 187.92.149.87.
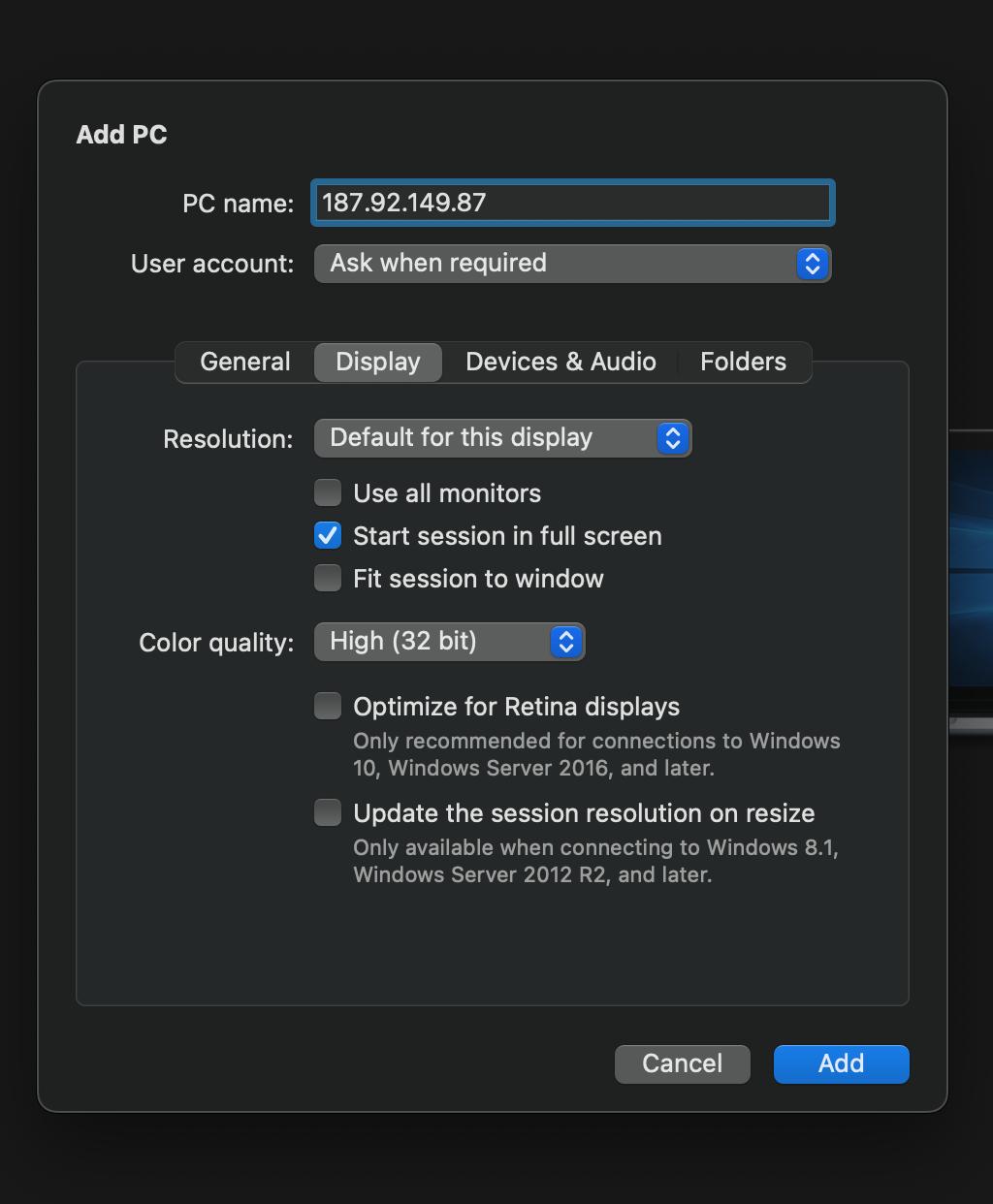
Then I will enter the name of my server, which will be saved in the Microsoft Remote Desktop application. In the "Friendly name" field, set the name "This is my remote PC". Next, in the "User account" field, select the "Add User Account ..." item. In such cases, we will create and save the user and will not need to provide login information to the server the next time we connect.
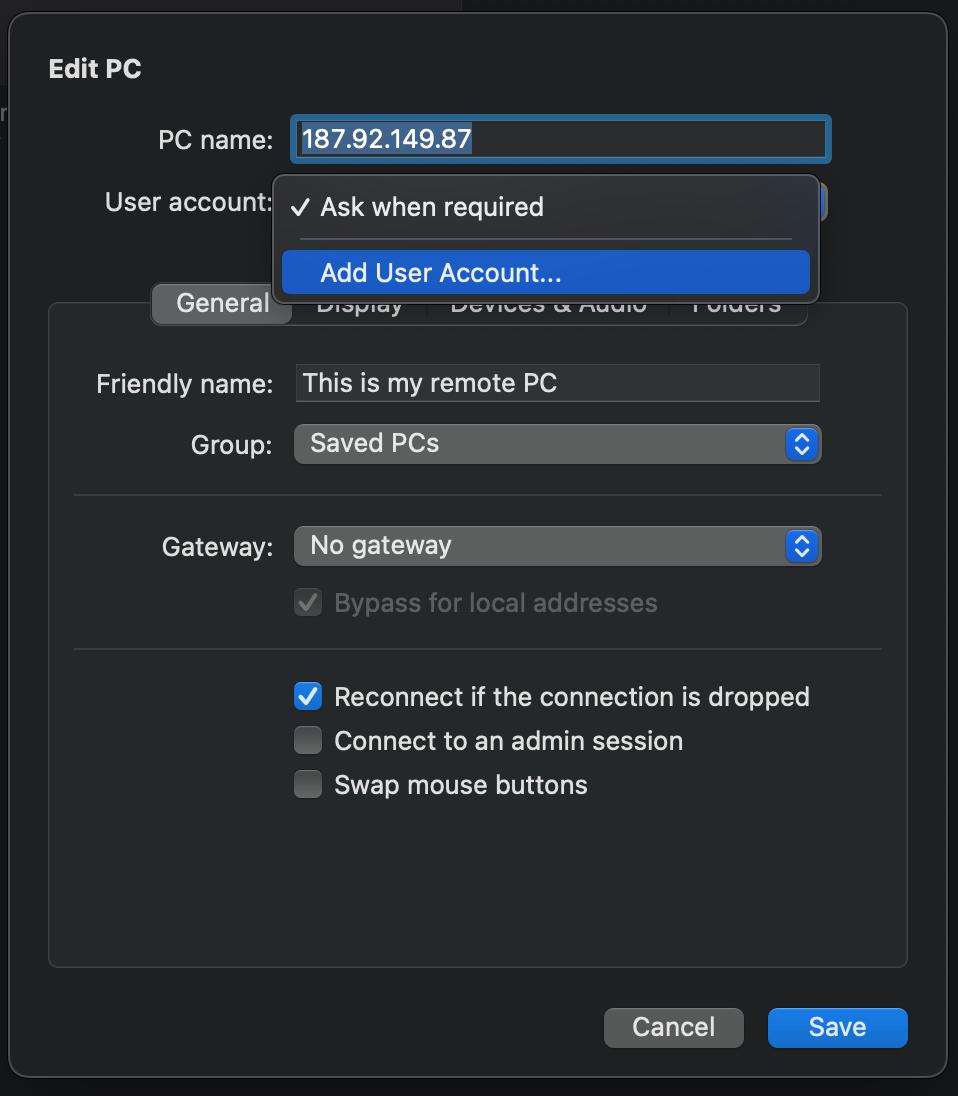
Enter our "Username" and "Password". We take data from the same letter. To enter data, it is better to use the keyboard shortcut Command + C (copy selected characters) and Command + V (paste selected characters from the clipboard). This will eliminate errors when entering a password and login. Next, click the "Add" button.
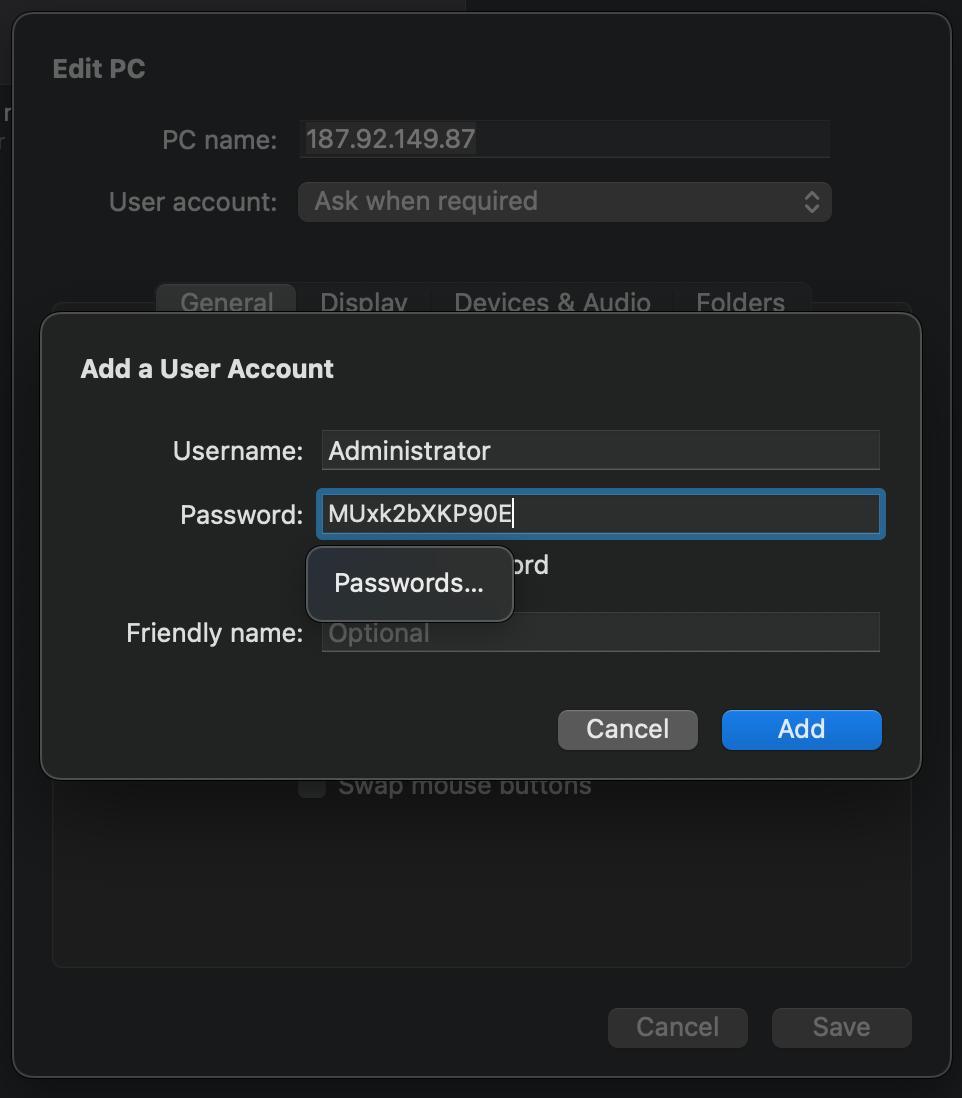
The user has been added. We are returned to the previous form and "Administrator" is already indicated in the "User account" field.
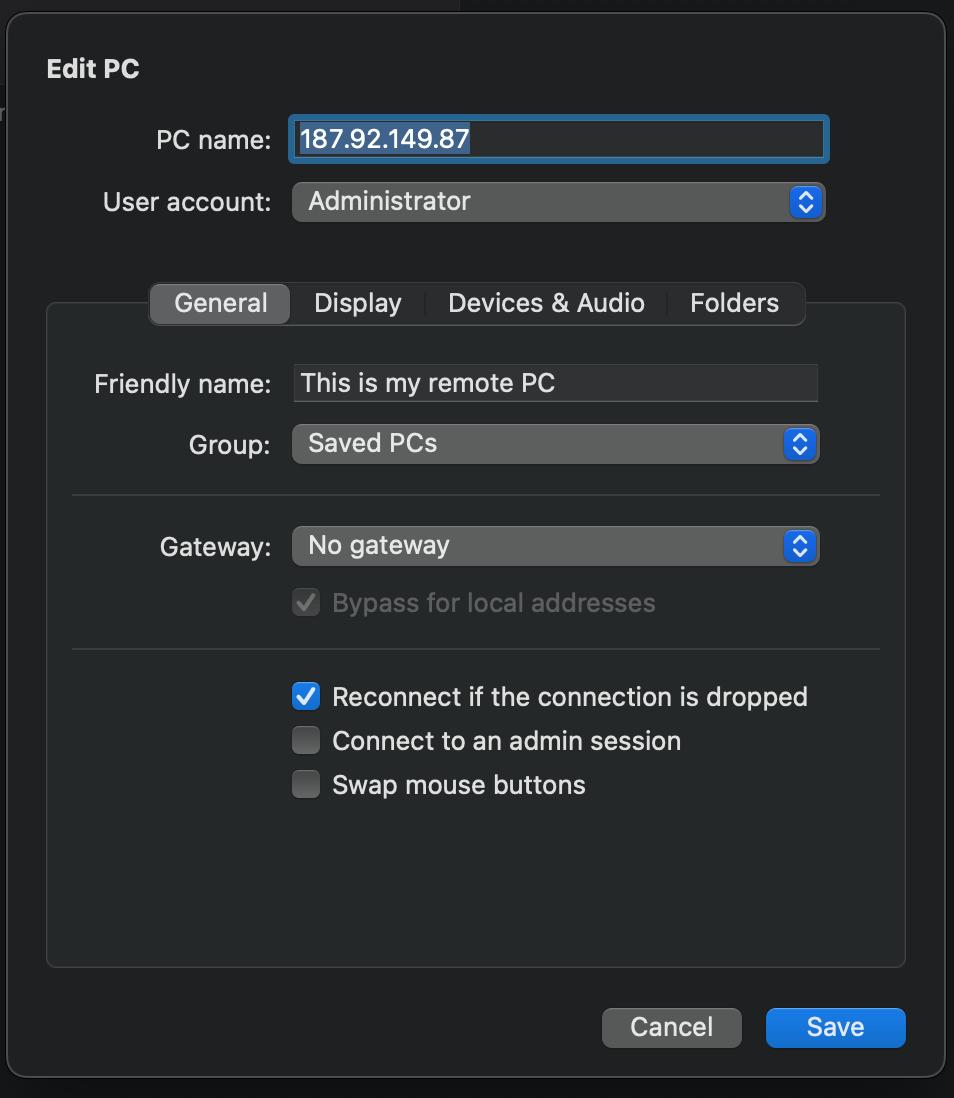
It is also possible to configure advanced settings for the display and connected devices. Use the options in the "Resolution" field to change to the optimal resolution for your monitor. If you have multiple monitors, then check the box next to "Use all monitors", this will allow you to use all monitors connected to your computer. The "Start session in full screen" checkbox will open the remote desktop in full screen. "Fit session to window" - opens RDP to the size of the window opened in the application. "Color quality" - set the color rendering quality, you can leave it by default.
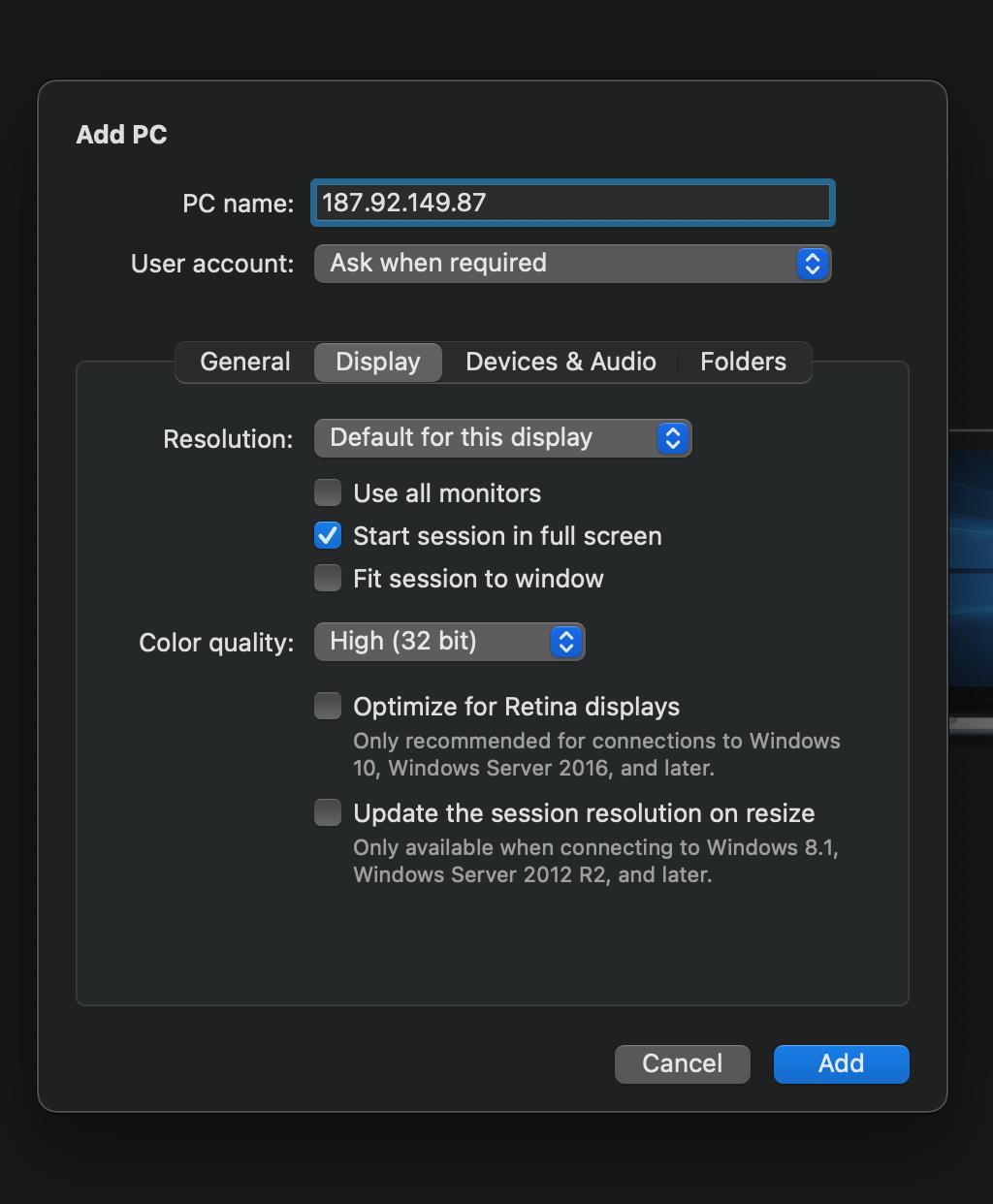
On the "Devices & Audio" tab, you can select the devices that will be available for use on your remote desktop. It is also possible to select settings for the clipboard and audio playback. I will leave these settings as default.
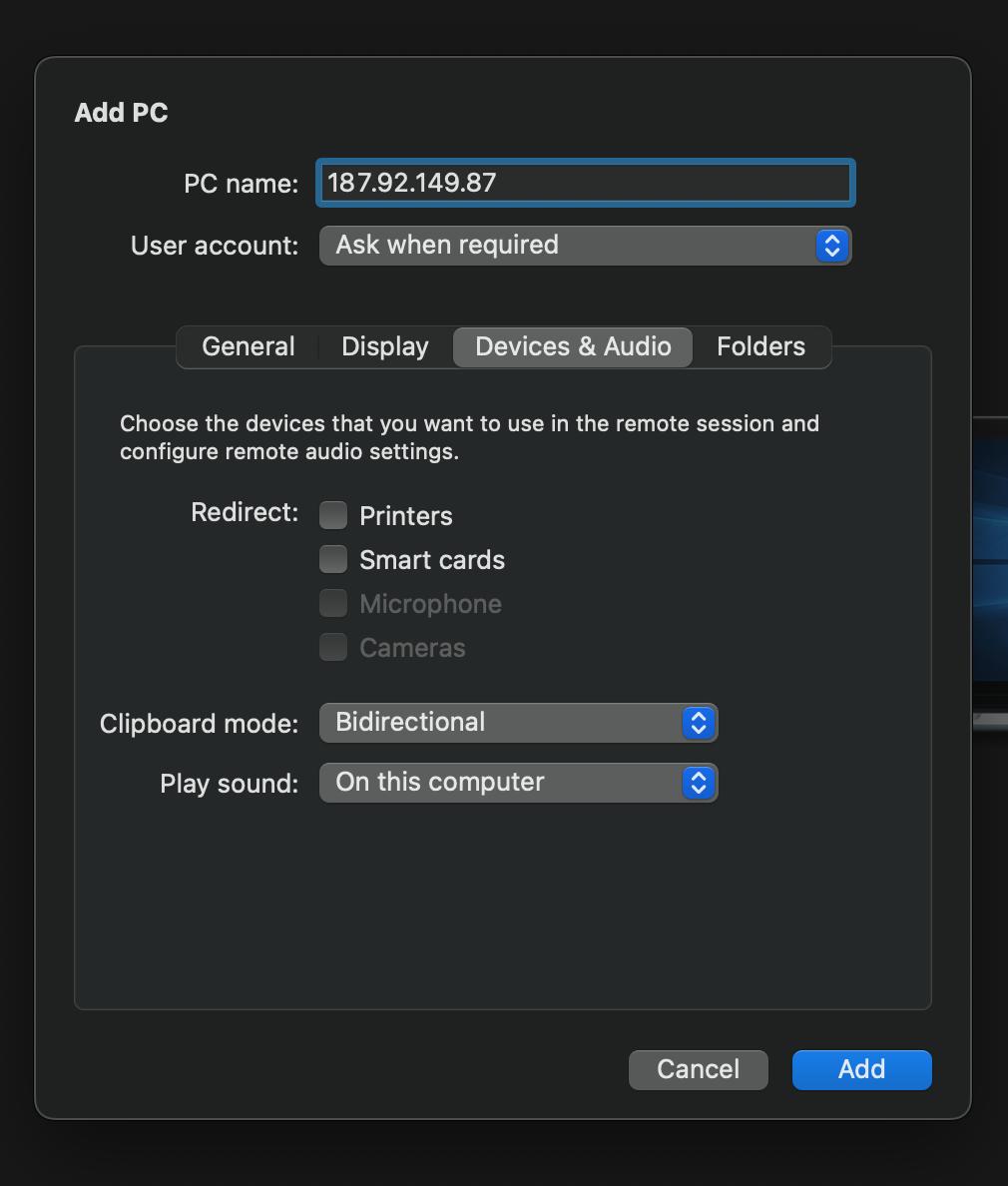
You can also add folders on this computer that will be available on the remote desktop. You can do this on the "Folders" tab by checking the box next to "Redirect folders" and adding the necessary directories by clicking on the "+".
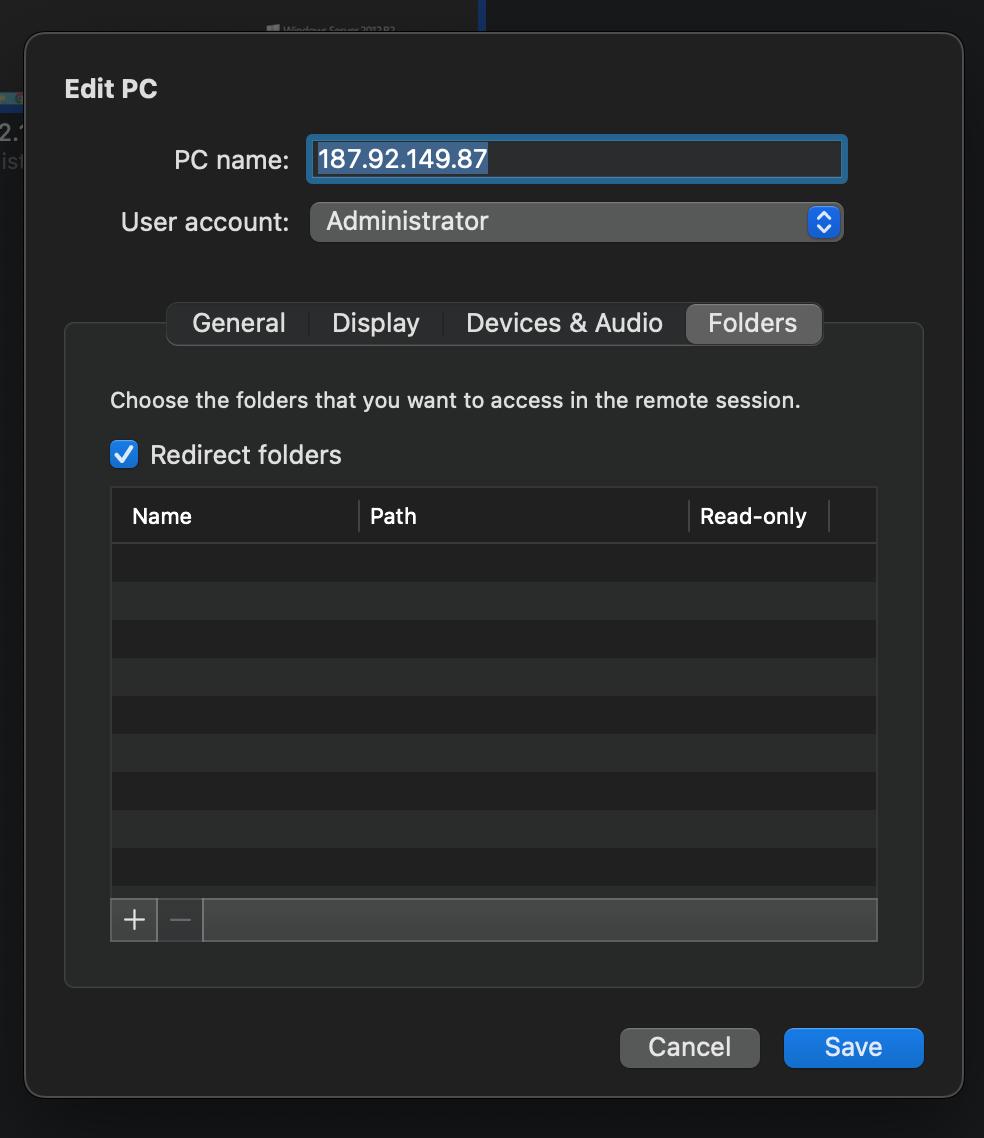
After selecting all the options, click "Save" to save the settings for this remote desktop connection. You will see an icon with your RDP connection name "This is my remote PC". We double-click on this icon with the touchpad, we will receive a warning about the verification of the certificate.
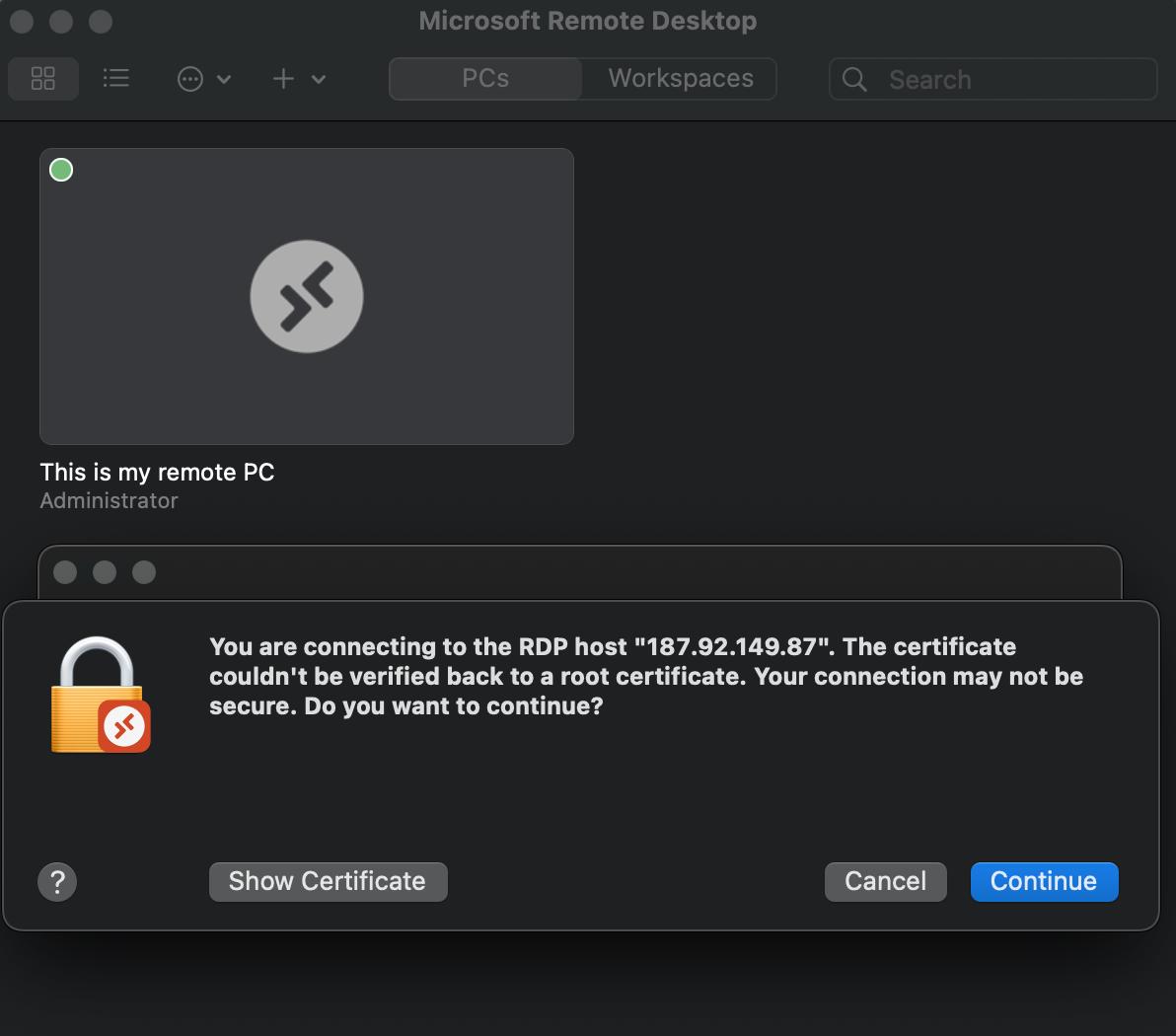
Click "Continue" and wait for the RDP connection to complete.
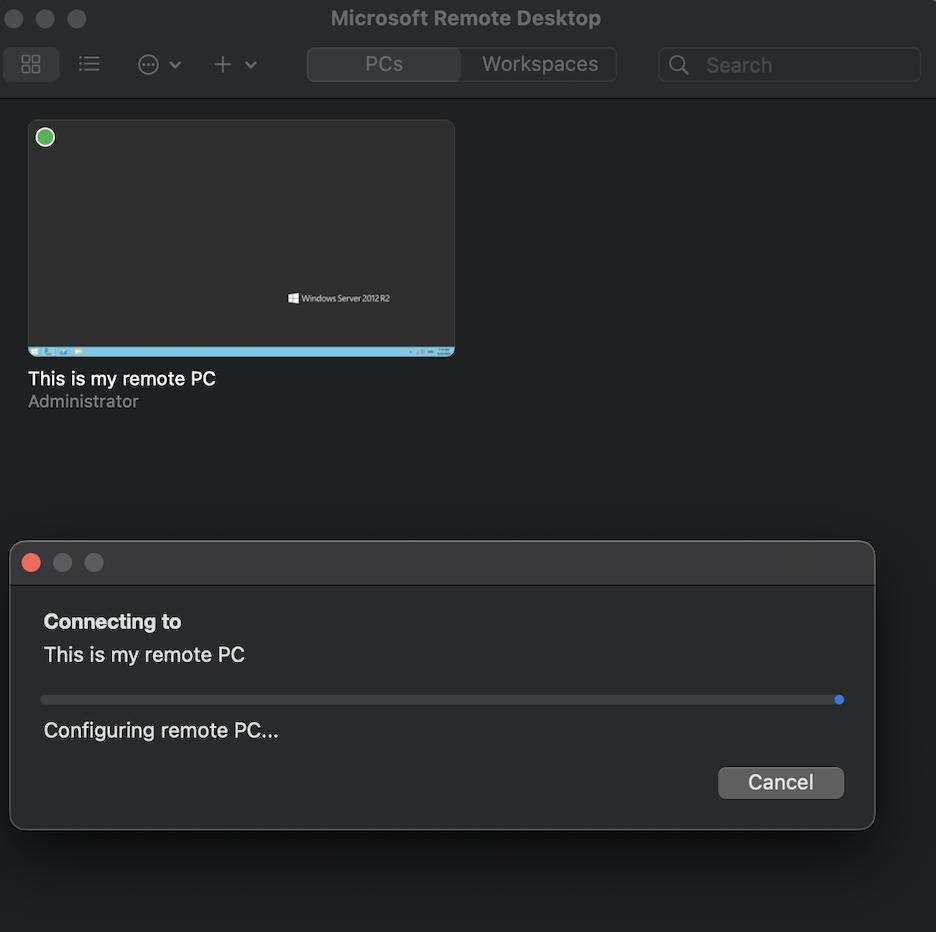
After a few seconds, the connection process will complete and you will be on the desktop of your remote Windows server.
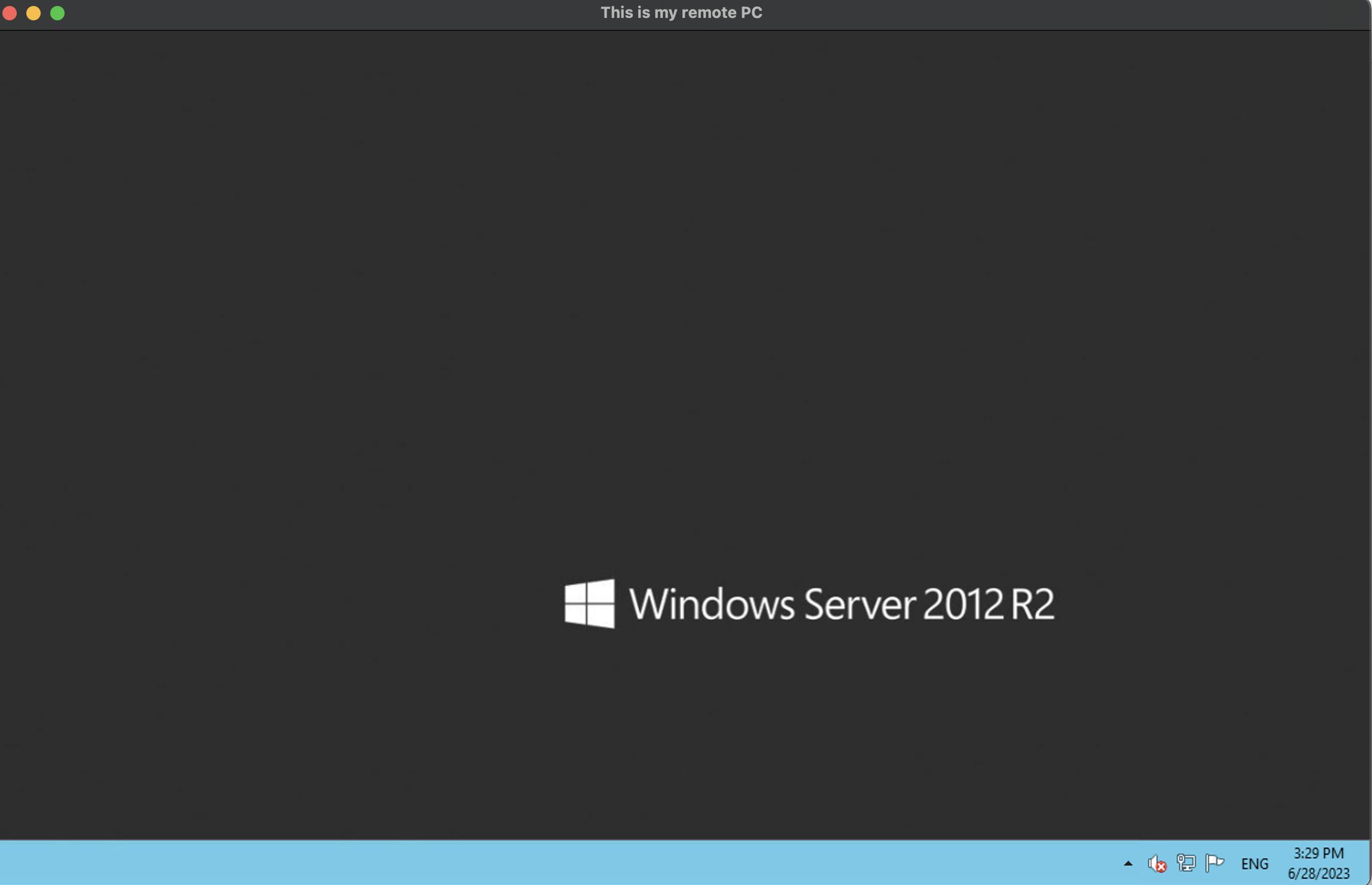
At this point, the connection process is complete. You can use your RDP server.

