Kali Linux supports most platforms, file systems, and multiple installation options. We will consider installing Kali Linux on a virtual server (VPS/VDS) from an iso image file.
1. Download the system image from the official website https://www.kali.org/get-kali/
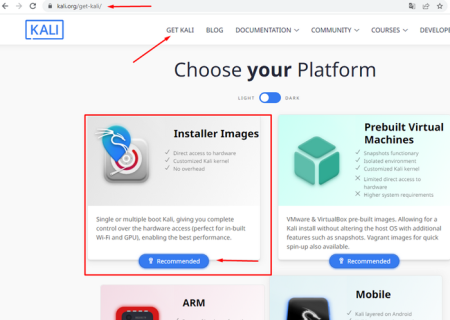
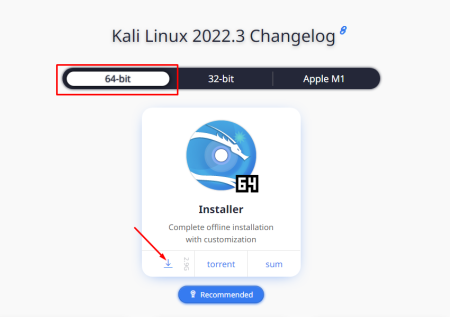
2. The downloaded image must be connected to the virtual machine.
To do this, go to the Personal Account - Services menu - Virtual servers (https://cp.zomro.com/services/vds) and in the service menu click Go to panel
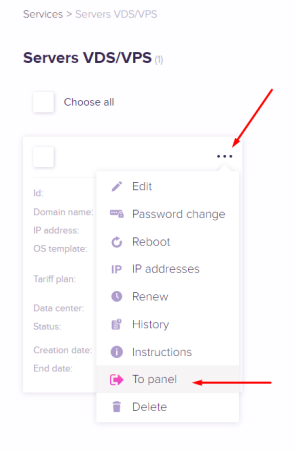 Before connecting the image, stop the server.
Before connecting the image, stop the server.To do this, in the opened VMmanager menu panel Virtual machines - select the server - click the "Stop" button

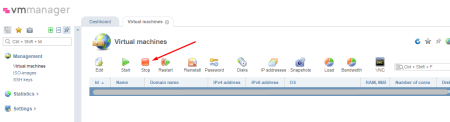
List of server disks available for connection in the "Disks" menu
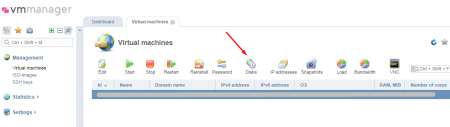
Next, in the "ISO images" menu, upload the previously downloaded Kali Linux image to the server:
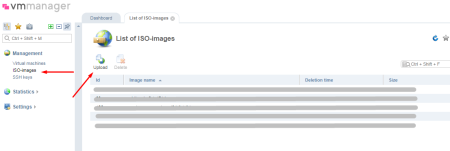
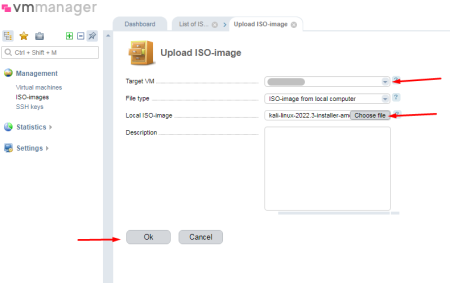
and connect to our virtual machine:
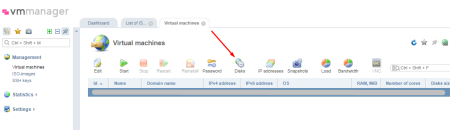
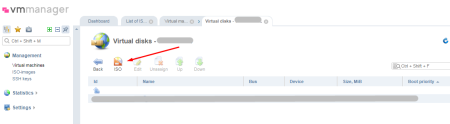
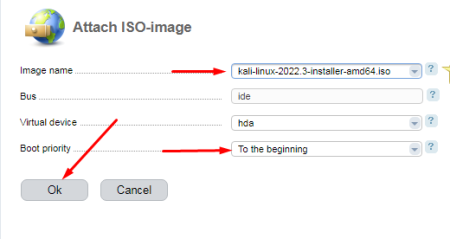
After the image is mounted, the server can be turned on
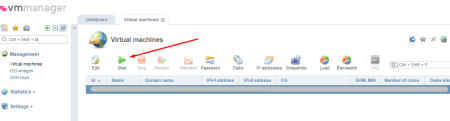
and connect via VNC
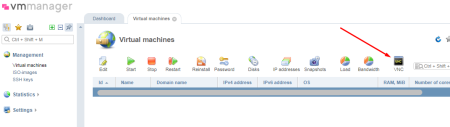
This completes the preparation of the server.
Getting Started Installing Kali Linux
Already at the installation stage, you can choose different options for operating the operating system, but we will use a typical installation that is suitable for most tasks in Kali Linux.
3. Select the graphical interface and the desired system language:
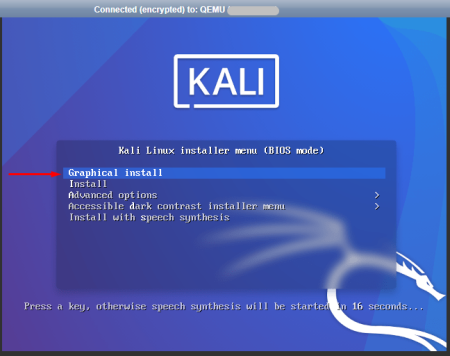
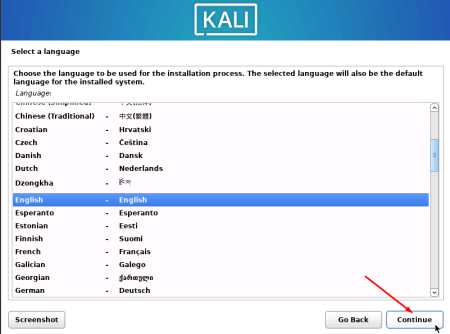
4. Set up the network. We will do this manually, since the VPS does not use DHCP network settings.
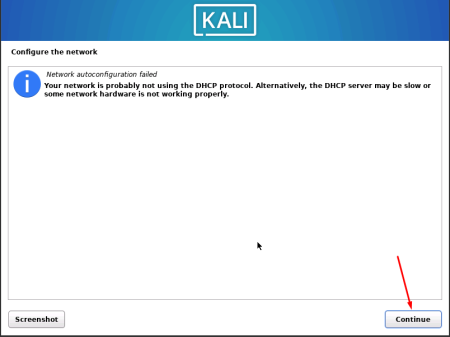
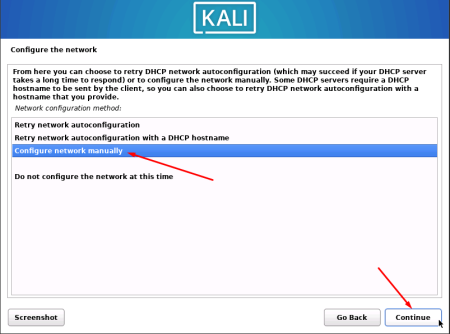
The data required for network configuration can be found in the VMmanager panel by selecting the server and clicking the "IP addresses" button
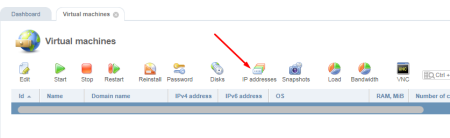
We need: IP address, Gateway address, Netmask, Domain (Computer name)
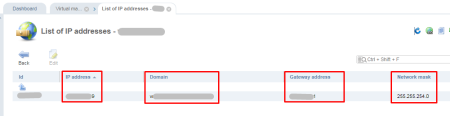
which we will sequentially enter when the installer asks for them:
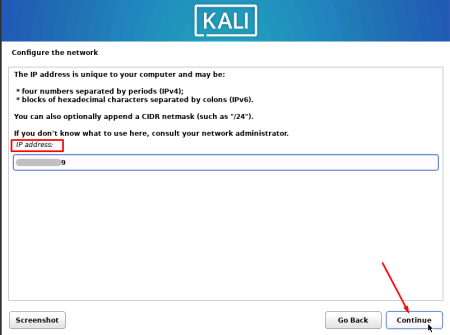
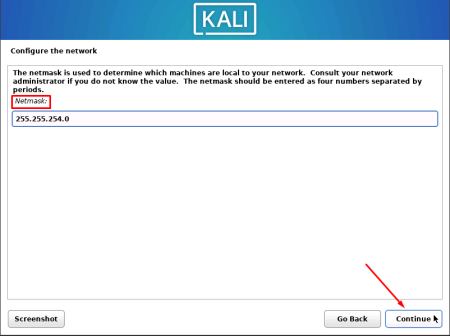
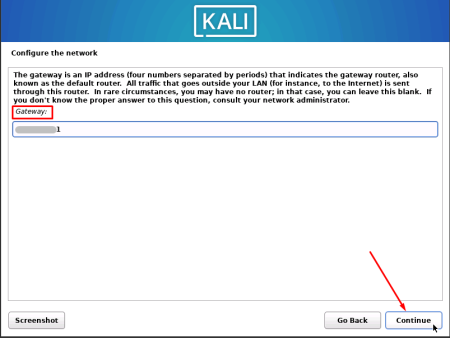
As DNS servers, we will select google servers: 8.8.8.8, although others are possible, for example, CloudFlare: 1.1.1.1
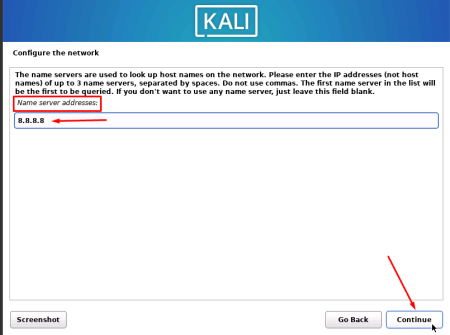
And the last thing in the network settings is hostname or Computer name (in the VMmanager panel, the name is Domain):
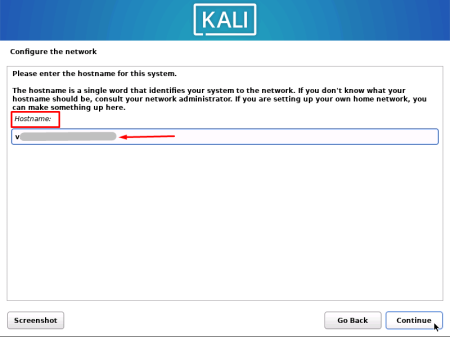
5. Setting up accounts - everything is simple here: enter your or desired name, then login and password:
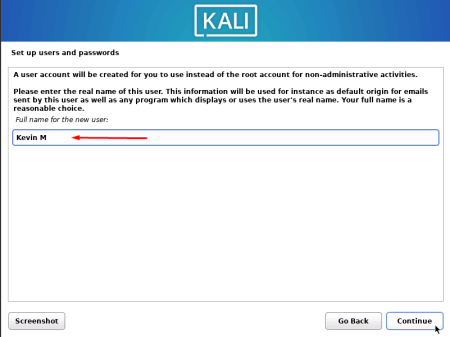
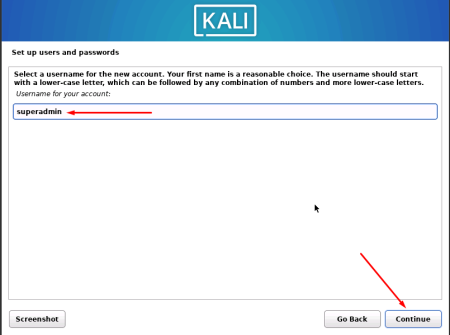
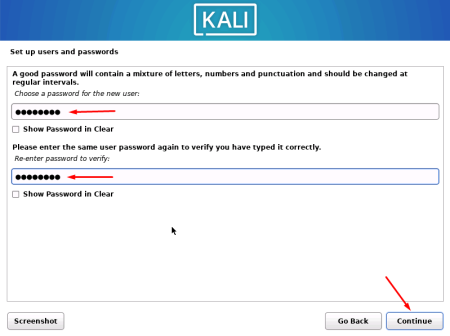
6. The disk partitioning stage allows you to flexibly configure the disks in the system, we will use this configuration option:
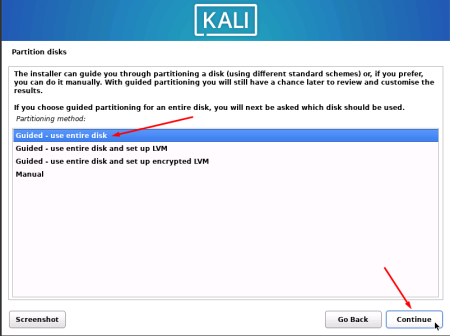
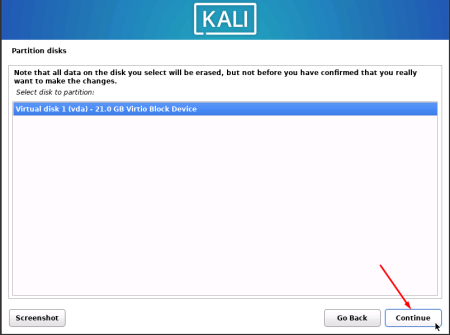
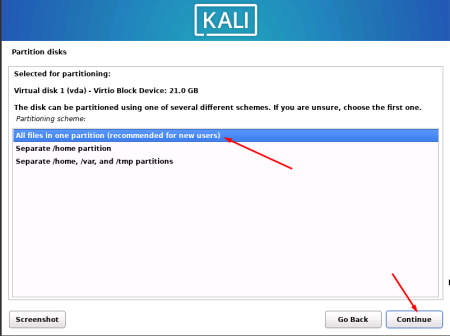

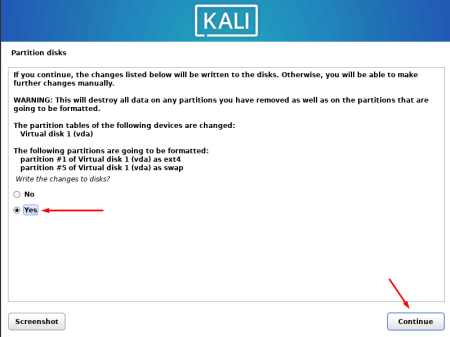
7. Choice of software packages.
With Kali Linux, you can get about 600 different programs and utilities that will allow you to comprehensively examine and check the network and computers for vulnerabilities. Let's leave the choice of the default installer, which will install the xfce graphical shell (not demanding on server resources) and the proposed set of programs.
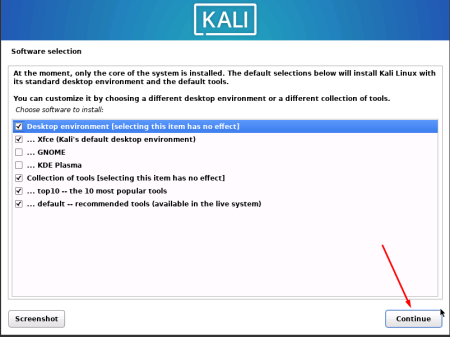
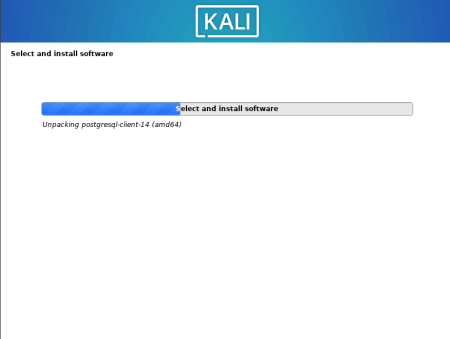
8. Let's finish setting up the Kali Linux installation by specifying the option by setting up the GRUB bootloader.
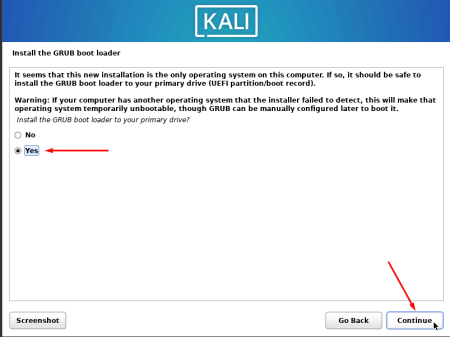
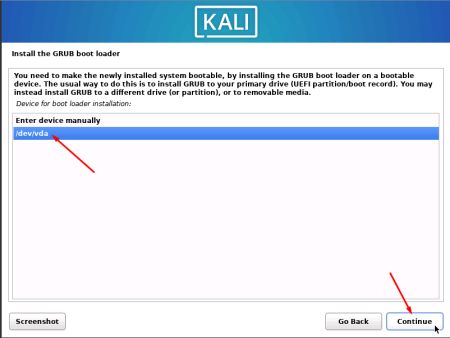
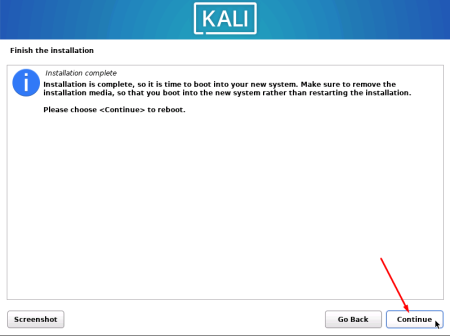
9. After installation is complete, detach the image installation file from the server. To do this, turn off the server, detach the image and turn on the server again.
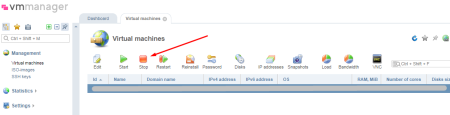
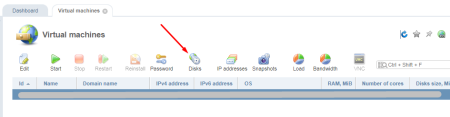
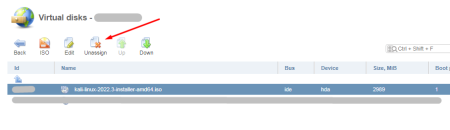
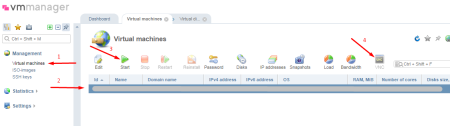
10. As a result, we installed the Kali Linux operating system on the virtual server, which can be run via VNC.
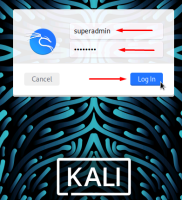

11. To connect to the server via SSH, install and start the SSH service. To do this, run a console on the server with root privileges.
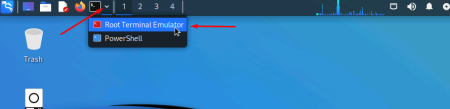
and execute the commands in sequence:
apt install ssh
systemctl start ssh
systemctl enable ssh
Now you can connect to the server via SSH with the previously added user (in our example: superadmin). For OS Windows you can use putty to connect.

