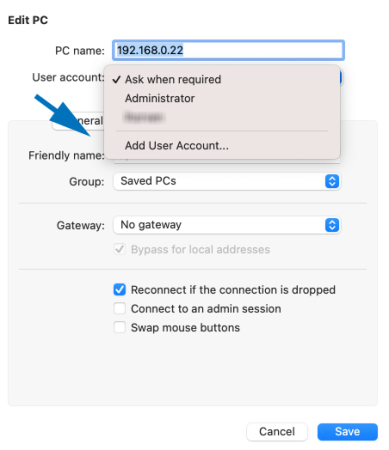And so let's say that you rented a server with Windows installed on it and, accordingly, got access to it in the form of textual information. The main data you need to connect is:
1) IP address of the remote server (looks like 192.168.256.234)
2) Username (usually Administrator) if we are talking about Windows
3) Password (a set of randomly generated characters)
Let's start by downloading and installing the software with which we will connect to our remote server.
Open the App Store app, start typing Microsoft Remote Desktop in the search. Install the app on your Mac. At the time of writing, the logos looked like the screenshot below.
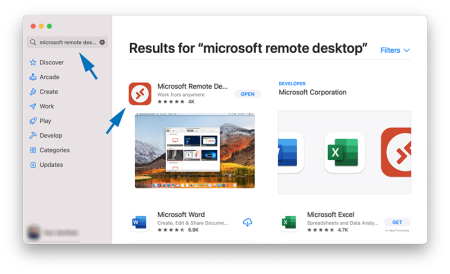 Launch the installed Microsoft Remote Desktop application and add a new computer by clicking on the + (plus sign) as in the screenshot below
Launch the installed Microsoft Remote Desktop application and add a new computer by clicking on the + (plus sign) as in the screenshot below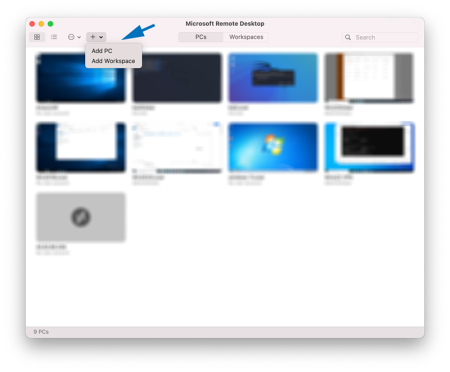 In the window that appears, in the "Computer name" field, specify (or rather copy and paste so as not to be mistaken) the IP address of the remote computer (server) to which you will connect. Click the Add button. For convenience, you can enter a nickname for connection in the “Friendly name” field, it will be more convenient to recognize, especially if you have several of them.
In the window that appears, in the "Computer name" field, specify (or rather copy and paste so as not to be mistaken) the IP address of the remote computer (server) to which you will connect. Click the Add button. For convenience, you can enter a nickname for connection in the “Friendly name” field, it will be more convenient to recognize, especially if you have several of them.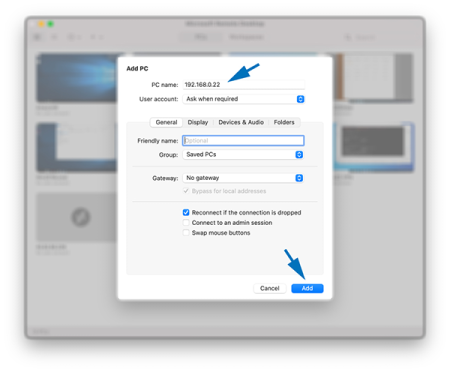 Double-click to launch the newly created connection, which will appear in your workspace. As in the picture below.
Double-click to launch the newly created connection, which will appear in your workspace. As in the picture below.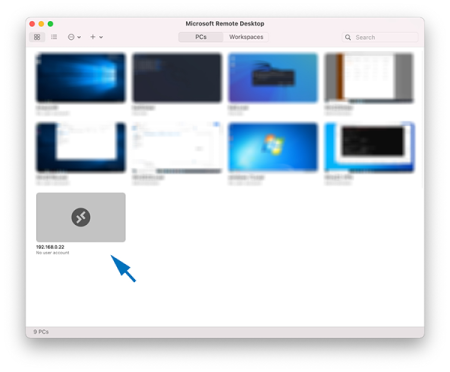 Upon successful connection to the server, you will be prompted for a username and password. Enter the registration data that you received from your host. Usually this:
Upon successful connection to the server, you will be prompted for a username and password. Enter the registration data that you received from your host. Usually this:Login: Administrator
Password: **********
 Later, when you learn how to connect, you can create user accounts for convenience so as not to enter Administrator or another user each time. Expand the dropdown list as in the picture below and create a user.
Later, when you learn how to connect, you can create user accounts for convenience so as not to enter Administrator or another user each time. Expand the dropdown list as in the picture below and create a user.