В панели VestaCP по умолчанию один пользователь с именем admin. От имени этого пользователя создадим на сервере домен, базу данных и выдадим SSL сертификат для домена. После чего скачаем установочные файлы Wordpress на сервер и завершим установку в браузере.
Для этого:
1.Подключитесь к серверу по SSH (как это сделать)
2. Создайте на сервере домен, на котором будет установлен Wordpress. выполнив команду:
/usr/local/vesta/bin/v-add-domain admin site.com
где site.com - имя Вашего домена

3. Для будущего сайта необходимо создать базу данных. Для этого введите команду:
/usr/local/vesta/bin/v-add-database admin dbname dbuser dbpassw
где dbname - название базы данных, например, dbsite
dbuser - имя пользователя (может совпадать с именем БД)
dbpassw - пароль
Для примера, Ваша команда может быть такого вида:
/usr/local/vesta/bin/v-add-database admin dbmysite dbmysite THPuGyCXB8r4

Необходимо обратить внимание, что к имени БД и к имени пользователя БД будет автоматически добавлено имя пользователя панели VestaCP. При этом общее количество символов (вместе с префиксом) не должна превышать 16. В нашем примере имя базы данных и имя пользователя БД будет admin_dbmysite.
4. Чтобы сайт работал по протоколу https, необходимо выдать SSL сертификат для домена. Для этого необходимо, чтобы домен был направлен на сервер. Проверить можно по ссылке https://check-host.net/. В результате проверки получим IP сервера, на котором будет размещен сайт.
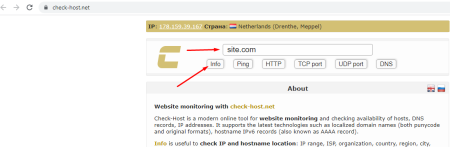
Для выдачи SSLсертификата для домена, выполните команду
/usr/local/vesta/bin/v-add-letsencrypt-domain admin site.com
где site.com - имя Вашего доменаВ результате, Ваш сайт по адресу https://site.com должен открыть в браузере страницу по умолчанию панели VestaCP
5. Перейдем к установке WordPress.
Вначале скачаем установочные файлы на наш сервер. Для этого выполним команду:
cd /root && wget https://ru.wordpress.org/latest-ru_RU.tar.gz && tar -xvf latest-ru_RU.tar.gz
Перейдем в папку сайта
cd /home/admin/web/site.com/public_html/
где site.com - имя Вашего доменаИ перенесем установочные файлы в папку нашего сайта, удалив перед этим созданные панелью дефолтные index.html и robots.txt:
rm -f index.html && rm -f robots.txt && mv /root/wordpress/* .
Осталось установить права на фалы и папки командой
chmod -R 777 wp-content && cd .. && chown -R admin:admin ./ && cd public_html/
Завершим установку Wordpress в браузере.
Откройте в браузере Ваш сайт. Должно открыться окно приветствие.
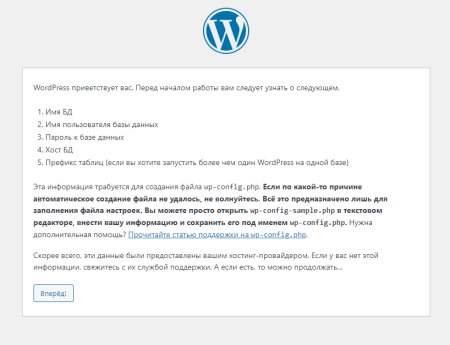
Смело жмем "Вперед!"
На следующей странице необходимо ввести данные доступа базы данных (которую мы создали в п.3). Обратите внимание, что в имени базы данных и имени пользователя необходимо добавить имя пользователя VestaCP (в нашем случае это admin).
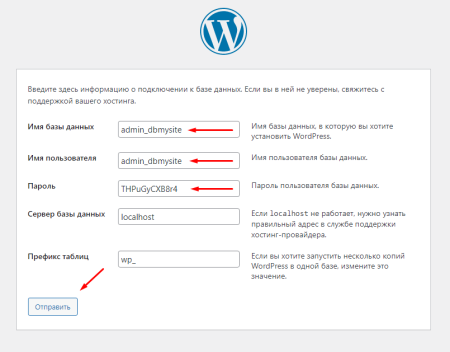
Жмем "Отправить" и "Запустить установку"
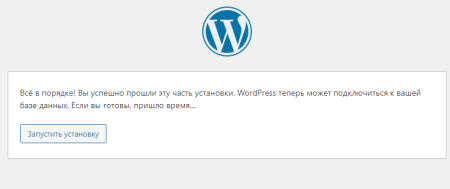
Теперь пропишите Название сайта, Имя пользователя (этим пользователем Вы сможете войти в админ панель сайта), Пароль пользователя (его рекомендую записать или сменить на свой), Email и нажмите "Установить Wordpress"
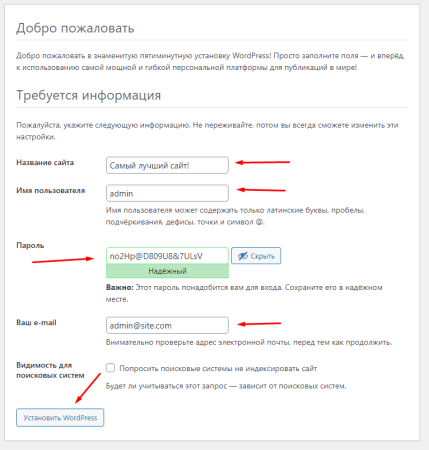
Через мгновение Wordpress установлен
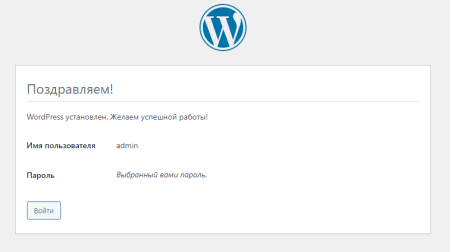
Готово!
Сайт доступен по адресу: https://site.com
где site.com - имя Вашего домена
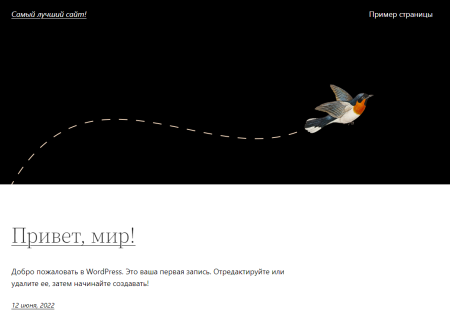
Админ панель: https://site.com/wp-login.php
Имя пользователя: admin
Пароль: который указали для пользователя admin
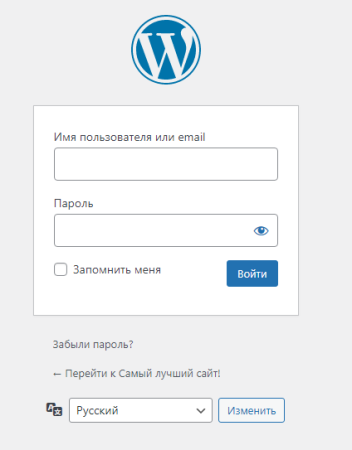
В результате Вы создали сайт на базе популярной CMS Wordpress c нуля до готового сайта.

