Для начала установки, запустим Диспетчер серверов. Это можно сделать командой servermanager.exe в окне "Выполнить".
Нажимаем комбинацию клавиш Win+R и в появившемся окне "Выполнить" пишем servermanager.exe и нажимаем Ок.
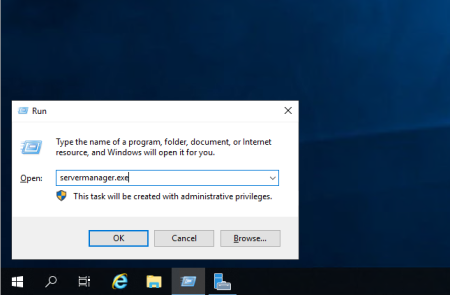
Теперь в меню выбираем Manage и нажимаем Add Roles and Features.
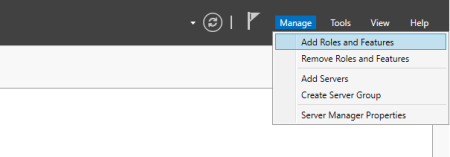
Далее, после запуска диспетчера добавления ролей, Add Roles and Features Wizard, нажимаем Next.
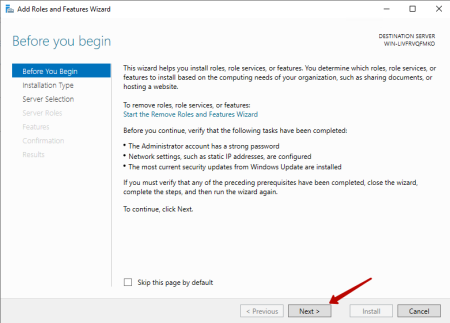
Выбираем/оставляем на Role-based or features-based installation и нажимаем Next.

Ставим галочку, если не стоит, Select a server from the server pool и в окошке Server pool выбираем нужный сервер, и нажимаем Next.
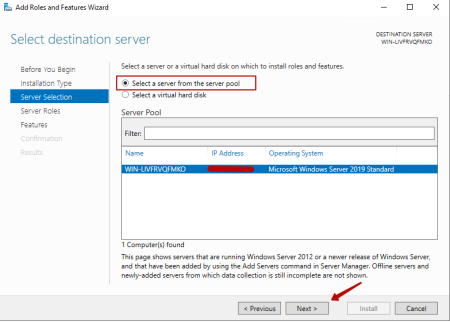
В пункте Server Roles ставим галочки на Remote Desktop Services и нажимаем Next.
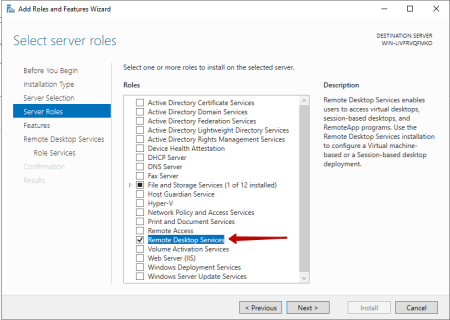
В пункте Features не отмечаем ничего, и жмем Next и еще раз Next.
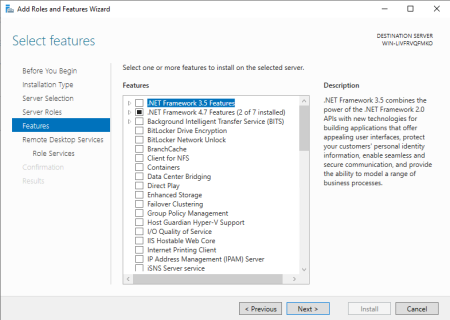
В пункте Role Services отмечаем службы ролей которые хотим установить. Remote Desktop Licensing и в дополнительном окне нажимаем Add Features.
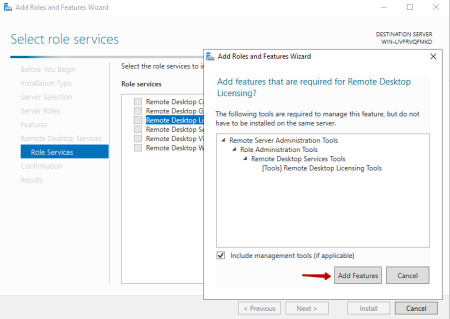
Так же отмечаем Remote Desktop Session Host жмем Add Features и далее нажимаем Next.
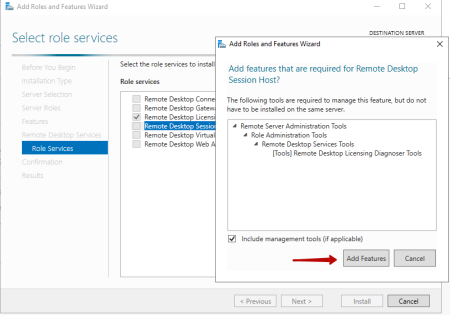
Ставим галочку, Restart the destination server automatically if required если необходимо перезапустить сразу после установки дополнений. И нажимаем Install.
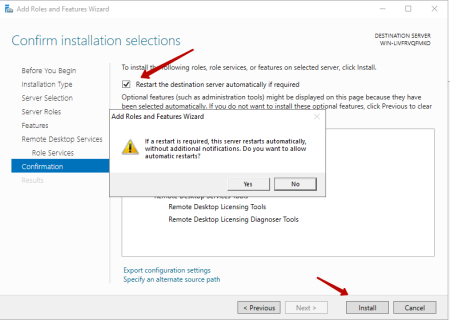
После перезапуска сервера, можем наблюдать сообщение об успешной установки.

Для проверки лицензий, запустим средство диагностики Remote Desktop Licensing Diagnoser. Для этого выбираем Tools => Remote Desktop => Remote Desktop Licensing Diagnoser.
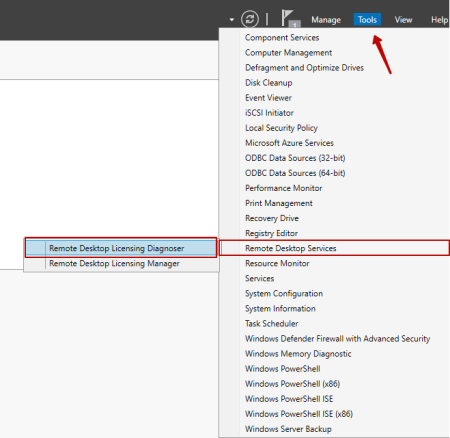
Как видим, на данный момент лицензии не установлены.
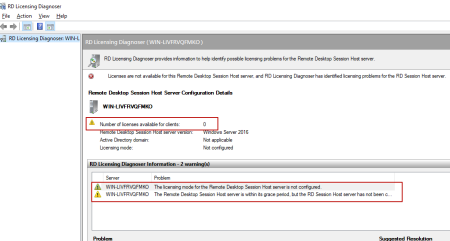
Установим их через групповые политики. Нажимаем комбинацию клавиш Win+R и в появившемся окне "Выполнить" пишем gpedit.msc
и нажимаем Ок.
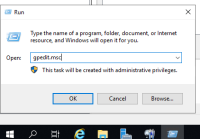
В редакторе локальной групповой политики идем по пути: Computer Configuration => Administrative Templates => Windows Components => Remote Desktop Services => Remote Desktop Session Host => Licensing
Нам необходимо изменить Use the specified Remote Desktop license servers
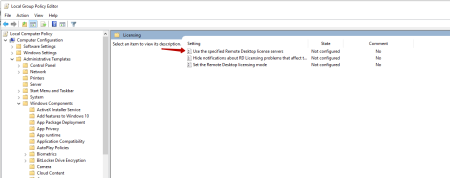
Переводим режим в Enabled. Ниже прописываем сервер лицензирования. В данном примере это localhost. Так же можно указать IP 127.0.0.1, либо hostname.
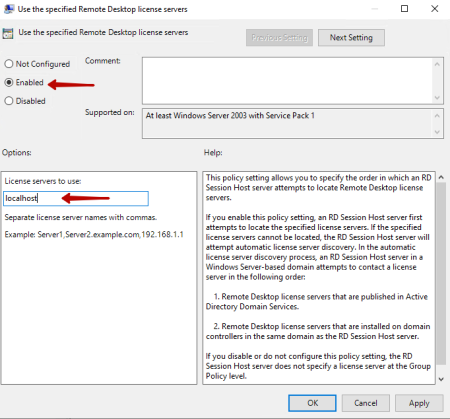
Теперь изменяем Set the Remote licensing mode. Переводим режим в Enabled. Режим лицензирования для удаленных столов, выбираем Per Device.
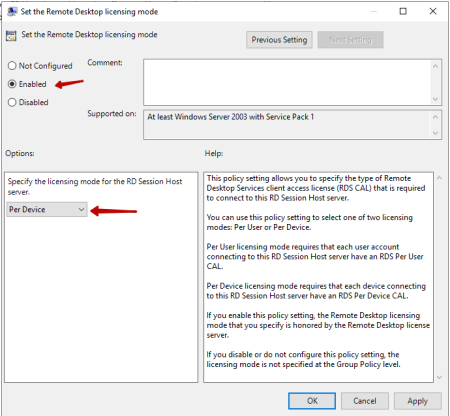
Теперь необходимо включить сервер лицензирования. Для того что бы это сделать, идем в Tools => Terminal Services => Remote Desktop Licensing Manager.
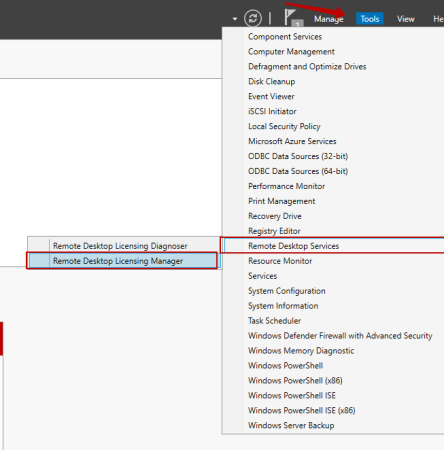
Как видим, статус сервера Not Activated. Чтобы активировать, жмем правой кнопкой мышки, и выбираем Activate Server.
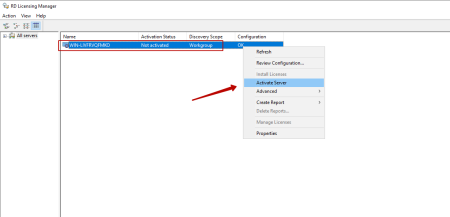
В мастере активации жмем Далее, Connection method оставляем Automatic connection. Заполняем обязательные поля об организации и жмем Next.
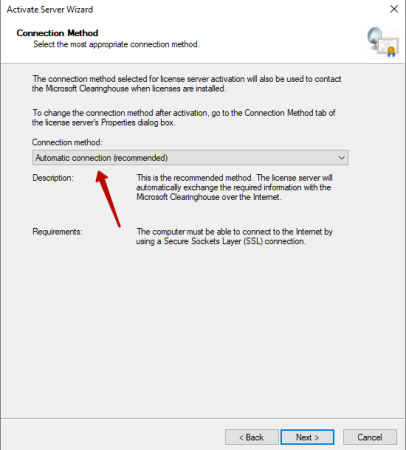
В следующем окне вводить данные не обязательно, жмем Next. И запускаем установку лицензий.
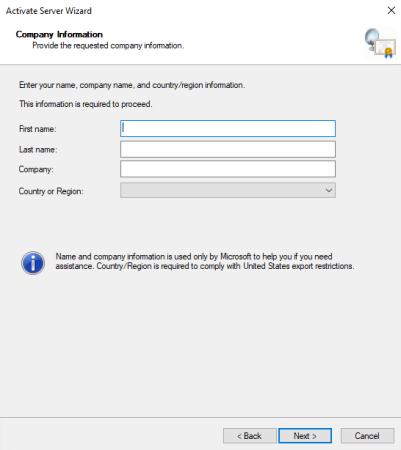
На стартовой странице Мастера установки жмем Next.
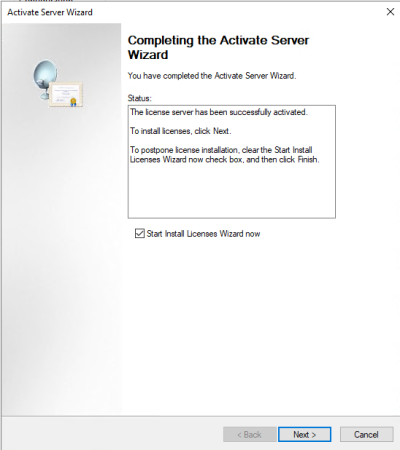
И в новом окне, выбираем лицензию Enterprise Agreement. И жмем Next.
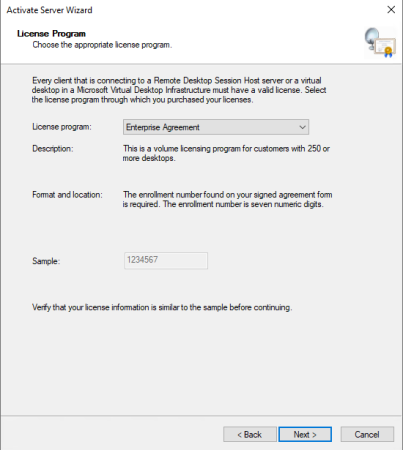
Вводим номер соглашения и жмем Next.
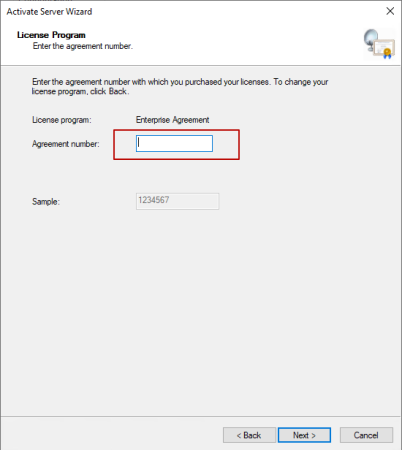
Указываем версию, в нашем случае Windows Server 2019, тип лицензии RDS Per Device CAL. И устанавливаем нужное количество лицензий, например 500, и жмем Next.
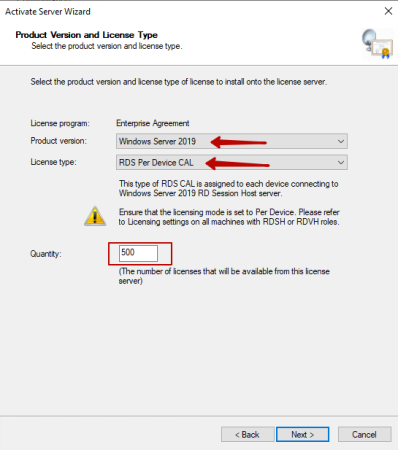
И после этого дожидаемся окончания установки.
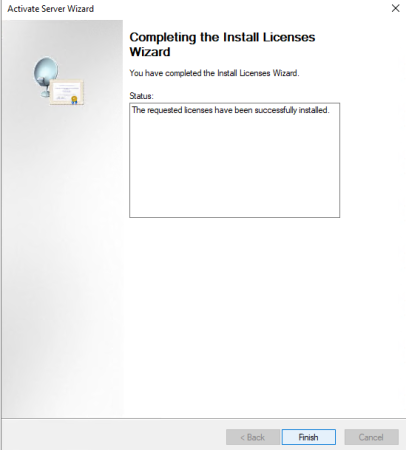
Теперь, для проверки лицензий, запустим средство диагностики Remote Desktop Licensing Diagnoser. Для этого выбираем Tools => Remote Desktop => Remote Desktop Licensing Diagnoser.
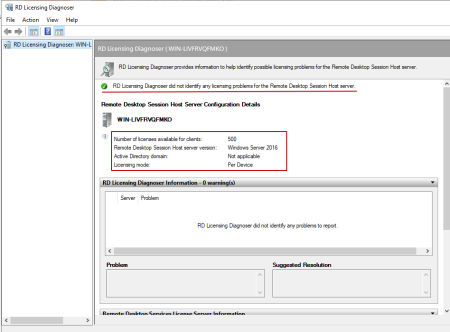
Как видим все установилось.
После этого можете создавать необходимое количество пользователей, в соответствии с производительностью Вашего сервера.

