Прежде всего Вам необходимо заказать и оплатить услугу виртуального (VPS) или выделенного (dedicated server) сервера. В зависимости от Ваших потребностей, Вам нужно выбрать нужный тариф или конфигурацию. Если хотите использовать на виртуальном сервере версию ОС Windows поновее, то рекомендую рассматривать тариф от «ADVANCED» и выше. После оплаты, через минут 20, на почту, которую Вы указали при регистрации, придут данные для доступа на сервер. Там будет указан IP адрес сервера, логин Administrator и пароль. Пример такого письма указан ниже.
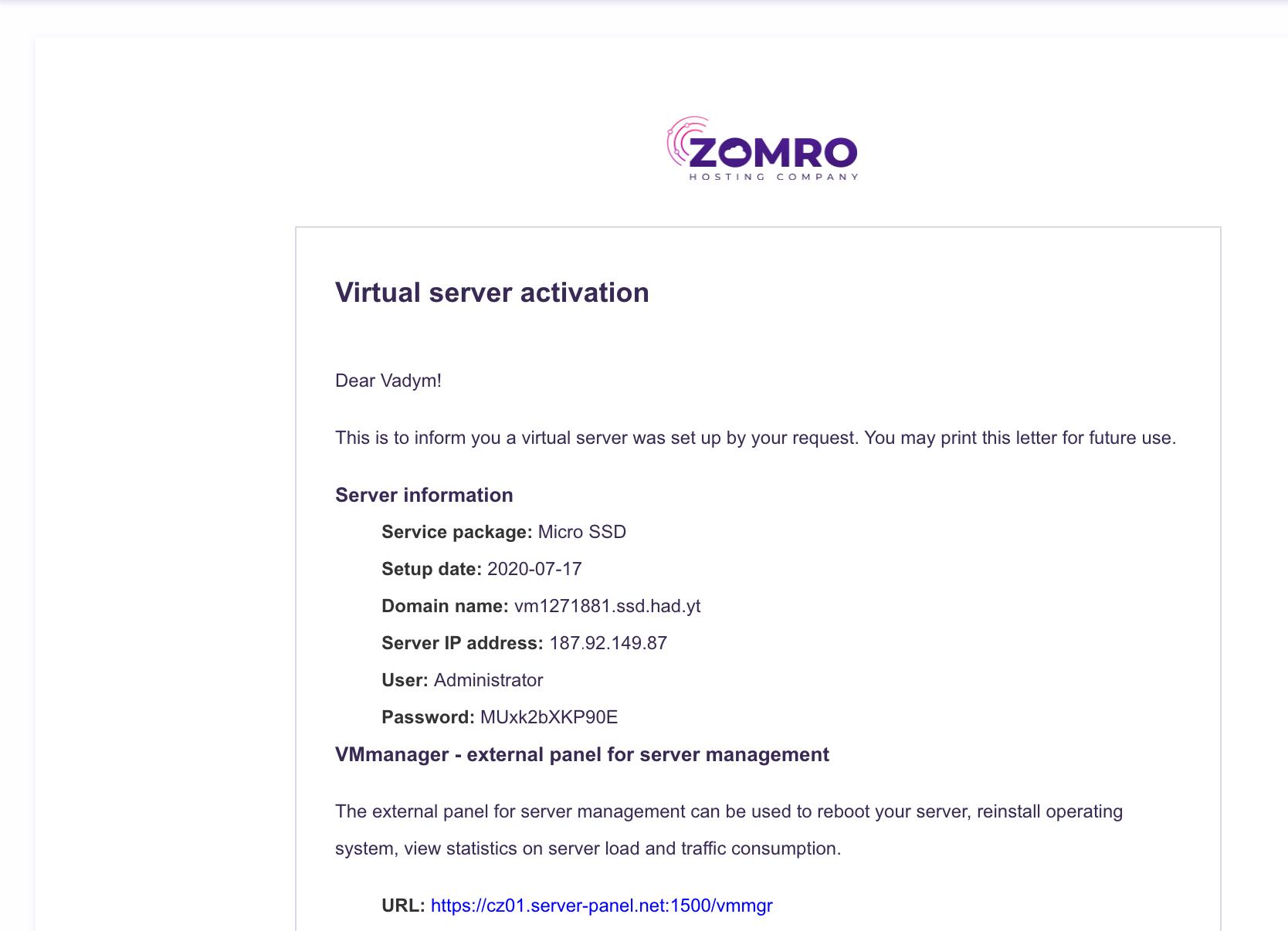
Если в поле "User" указан пользователь root, то это означает, что при заказе Вы выбрали операционную систему Linux, а не Windows. В таком случае подключится к удаленному рабочему столу не получится и Вам нужно выполнить переустановку ОС. Сделать это можно средствами панели управления сервером. Для VPS - это VM manager, для dedicated server - DCI manager. Детальнее о переустановке ОС в панели VM manager описано в статье, а о переустановке в панели DCI manager в статье.
После того как сервер активирован и Вы получили данные для входа Вам нужно на Вашем Macbook зайти в App Stote и ввести в поиске название приложения - "Microsoft Remote Desktop".
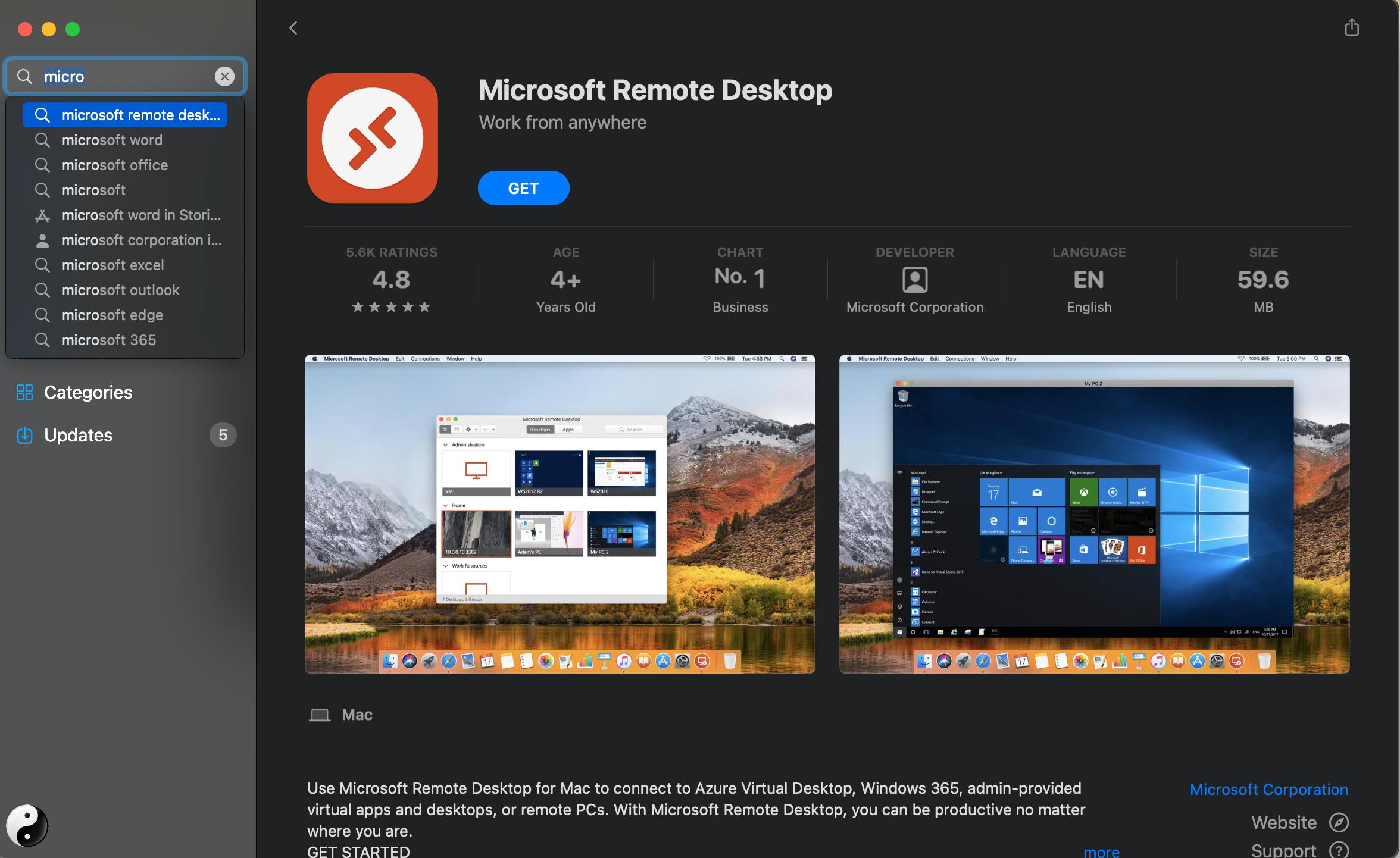
Выберите среди результатов нужное приложение и нажмите "Get", а затем "Install".
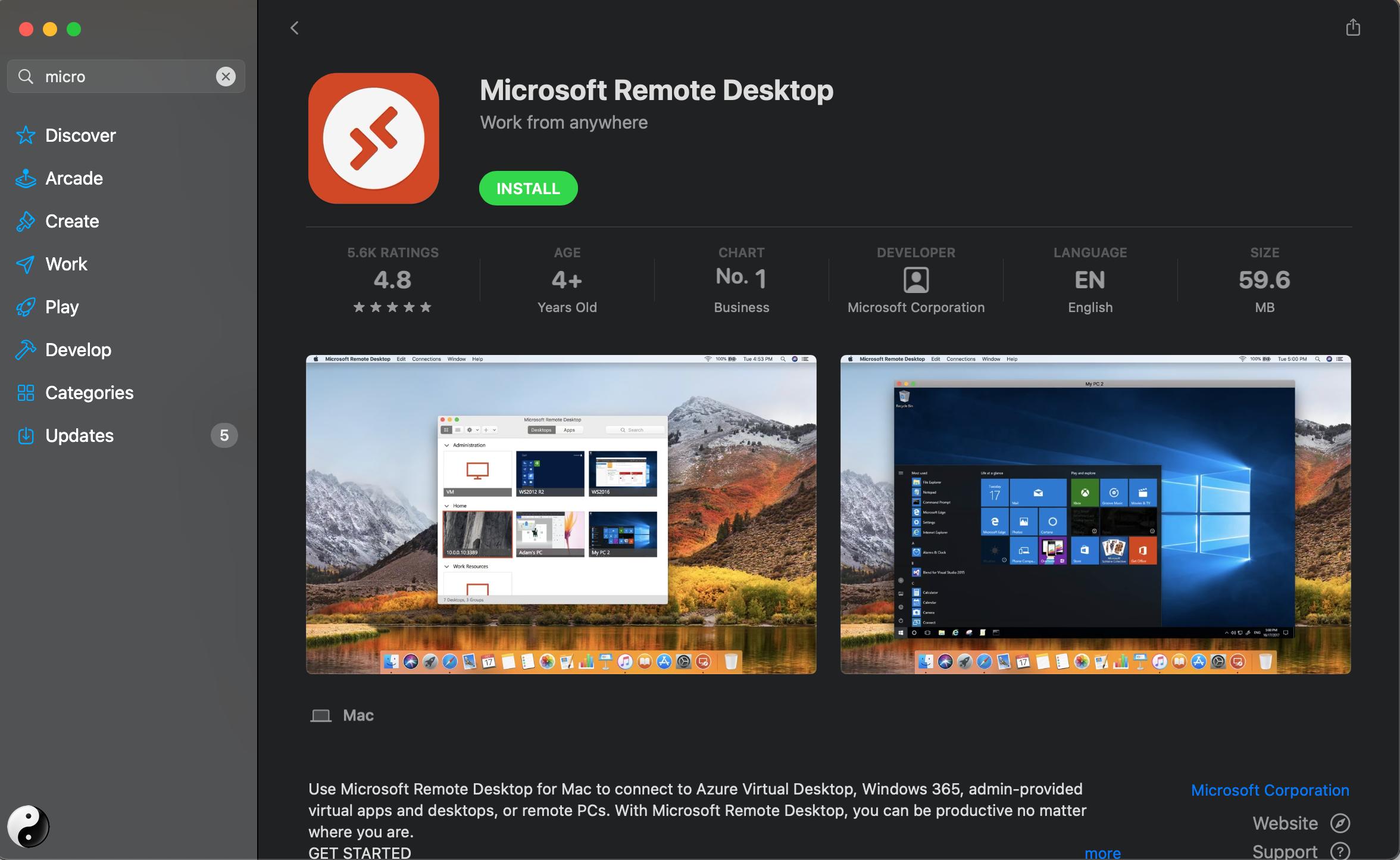
После завершения процесса установки приложения нажмите "Open" для его запуска.
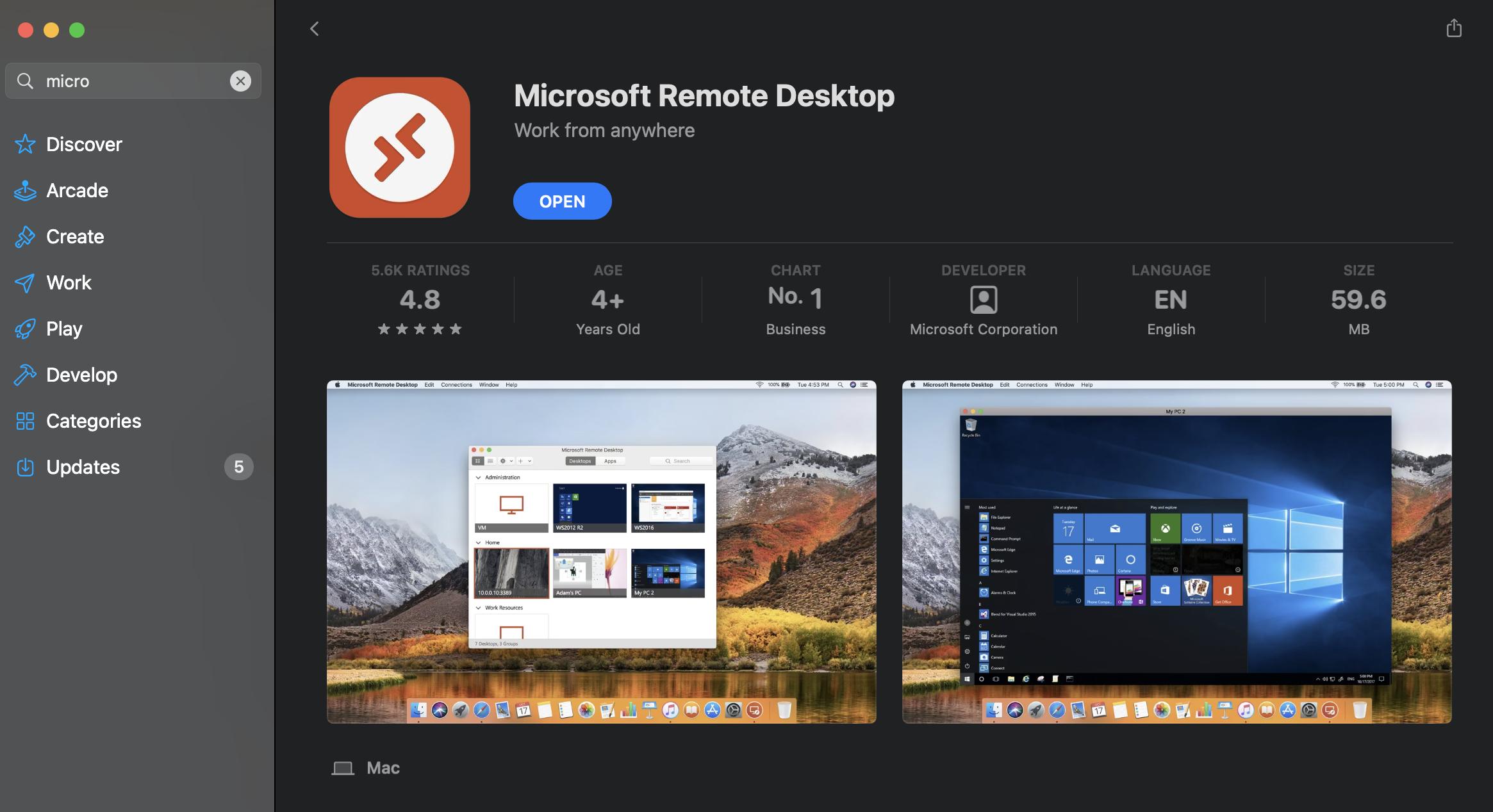
В запустившемся приложении нужно будет согласиться с отправкой статистики и предоставить доступ к камере и микрофону.
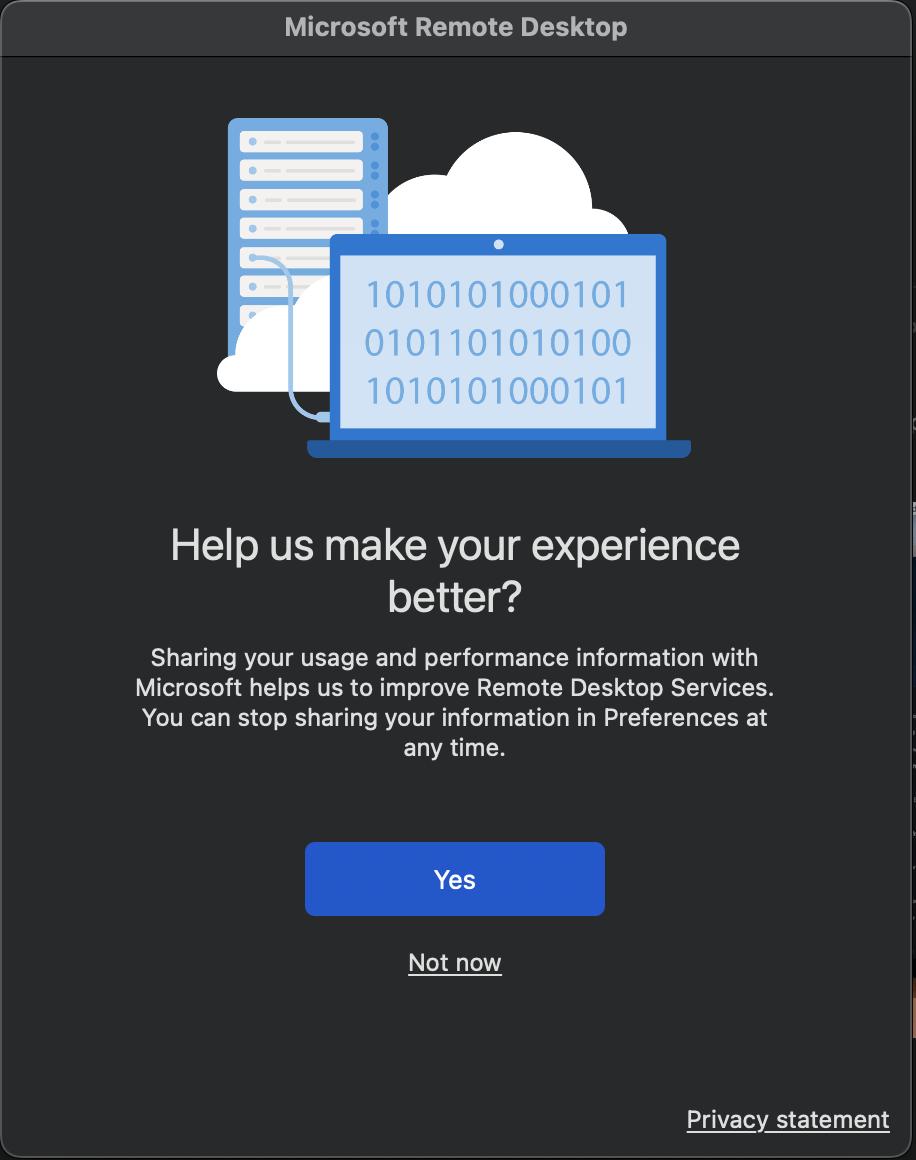
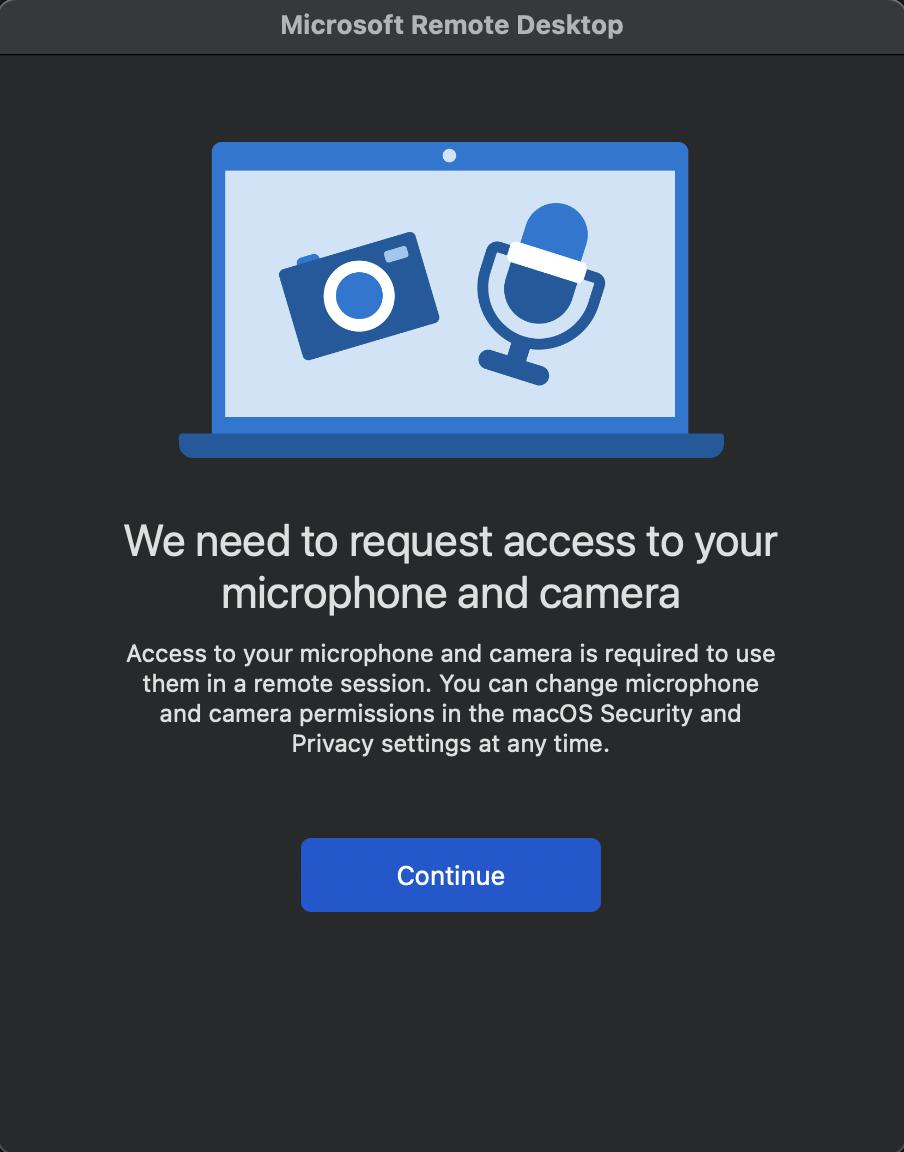
На следующем шаге в открывшемся окне нажимаем кнопку "Add PC".

В новом окне нужно будет ввести IP адрес или hostname сервера в поле "PC name". Данные нужно брать с письма об активации сервера, которое Вы получили на почту. В моем случае я укажу IP 187.92.149.87.
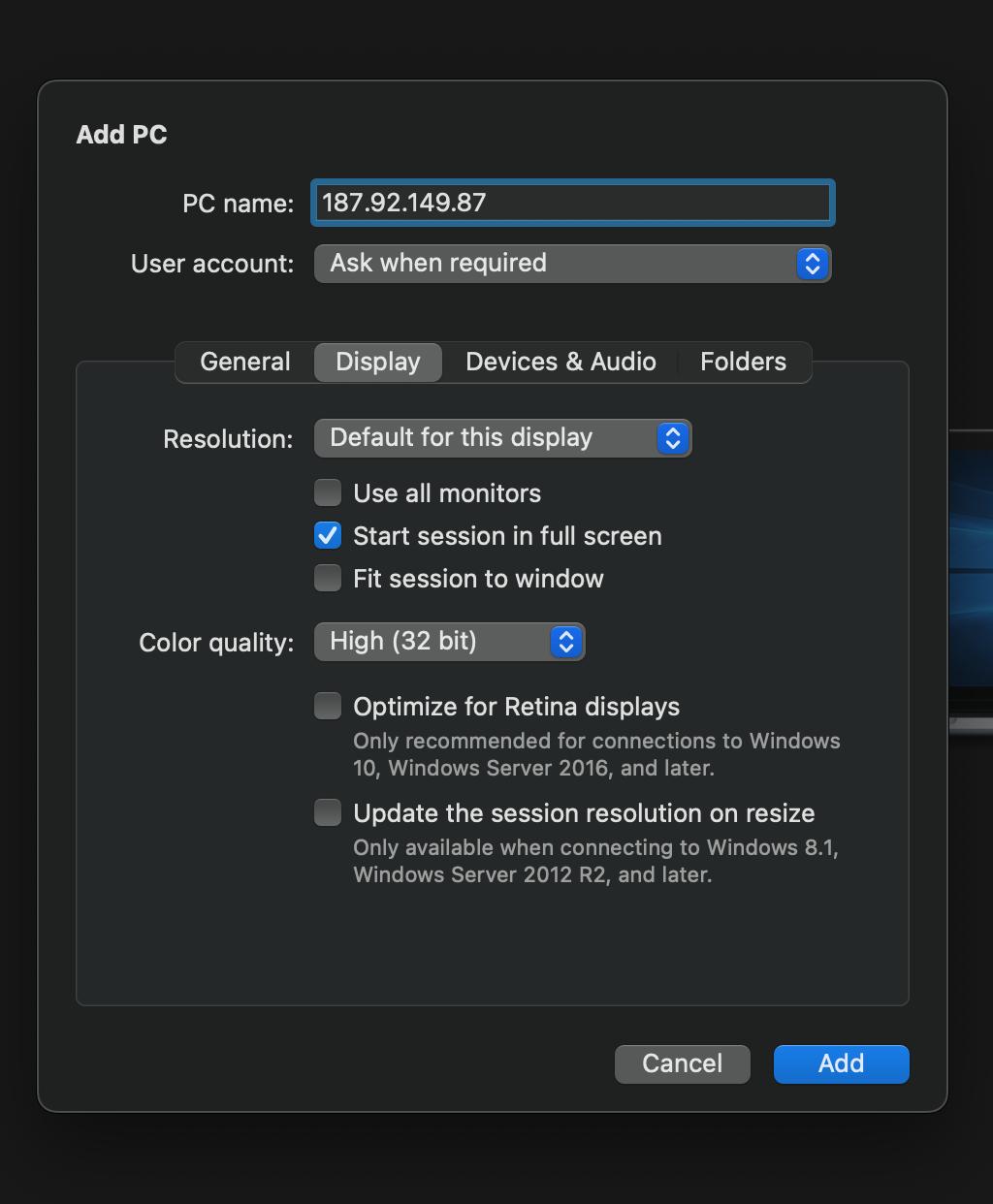
Затем укажу название моего сервера, которое будет сохранено в приложении Microsoft Remote Desktop. Напротив поля "Friendly name" задам имя "This is my remote PC". Далее в поле "User account" нужно выбрать пункт "Add User Account...". В таком случаи мы создадим и сохраним пользователя и не нужно будет указывать данные для входа на сервер при следующем подключении.
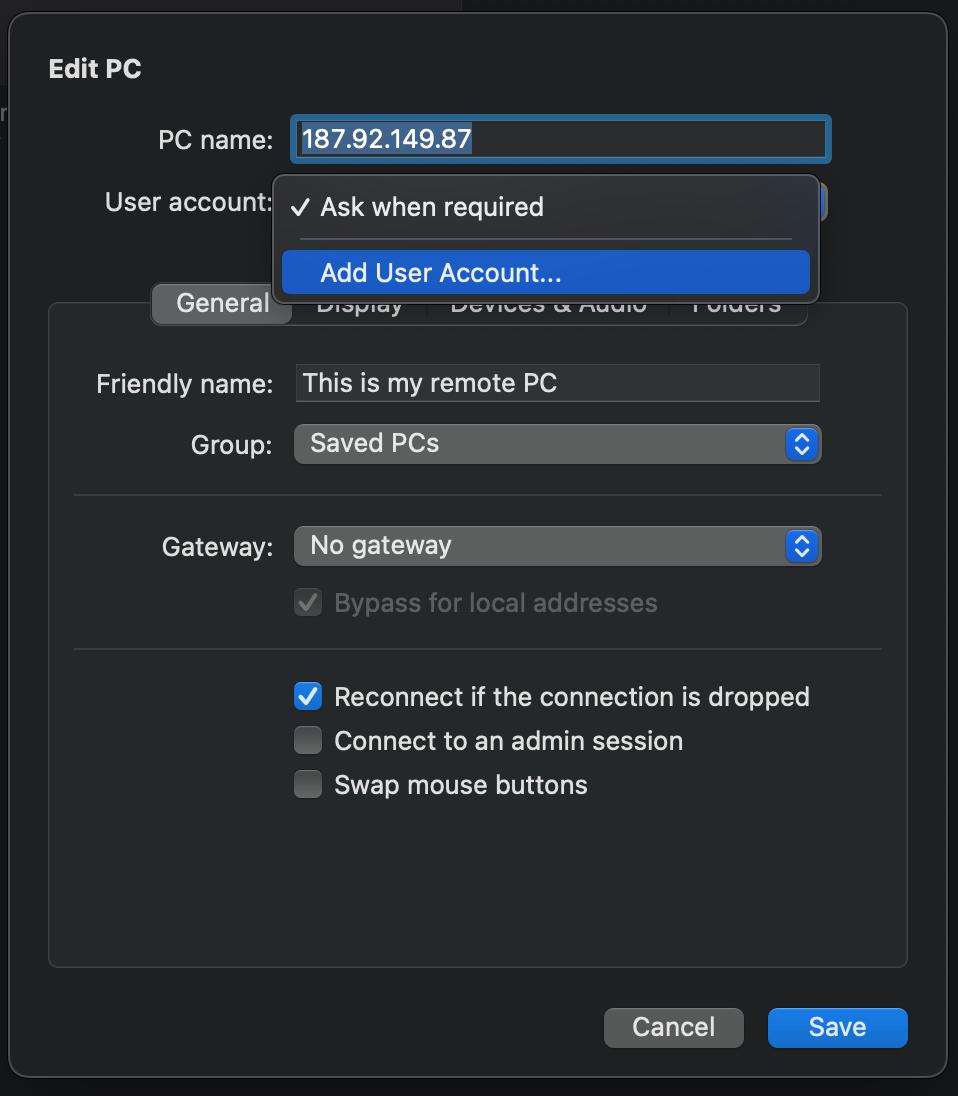
Вводим наш "Username" и "Password". Данные берем с того же письма. Для ввода данных лучше использовать сочетание клавиш Command+C (копировать выделенные символы) и Command+V (вставить выделенные символы из буфера). Это исключит ошибки при вводе пароля и логина. Далее нажимаем кнопку "Add".
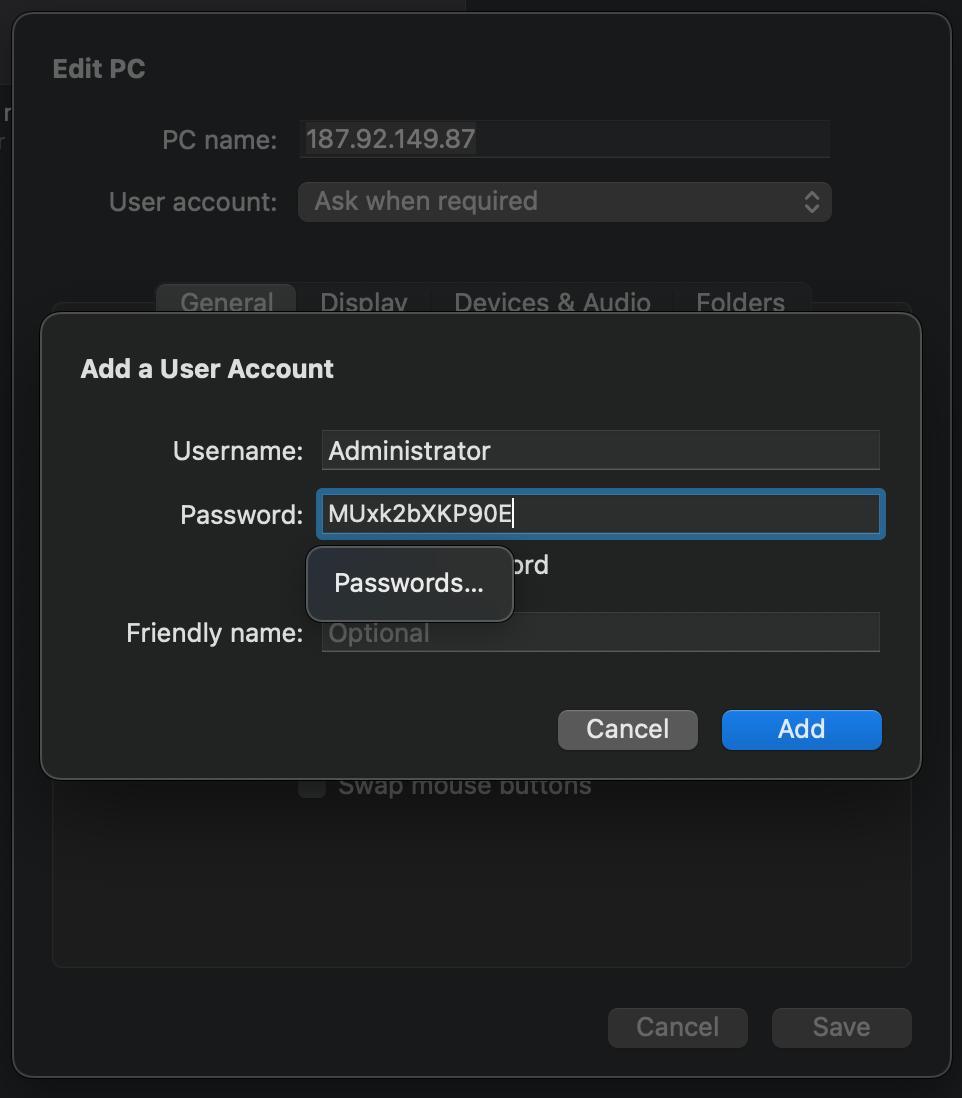
Пользователь добавлен. Нас возвращает на предыдущую форму и в поле "User account" уже указан "Administrator".
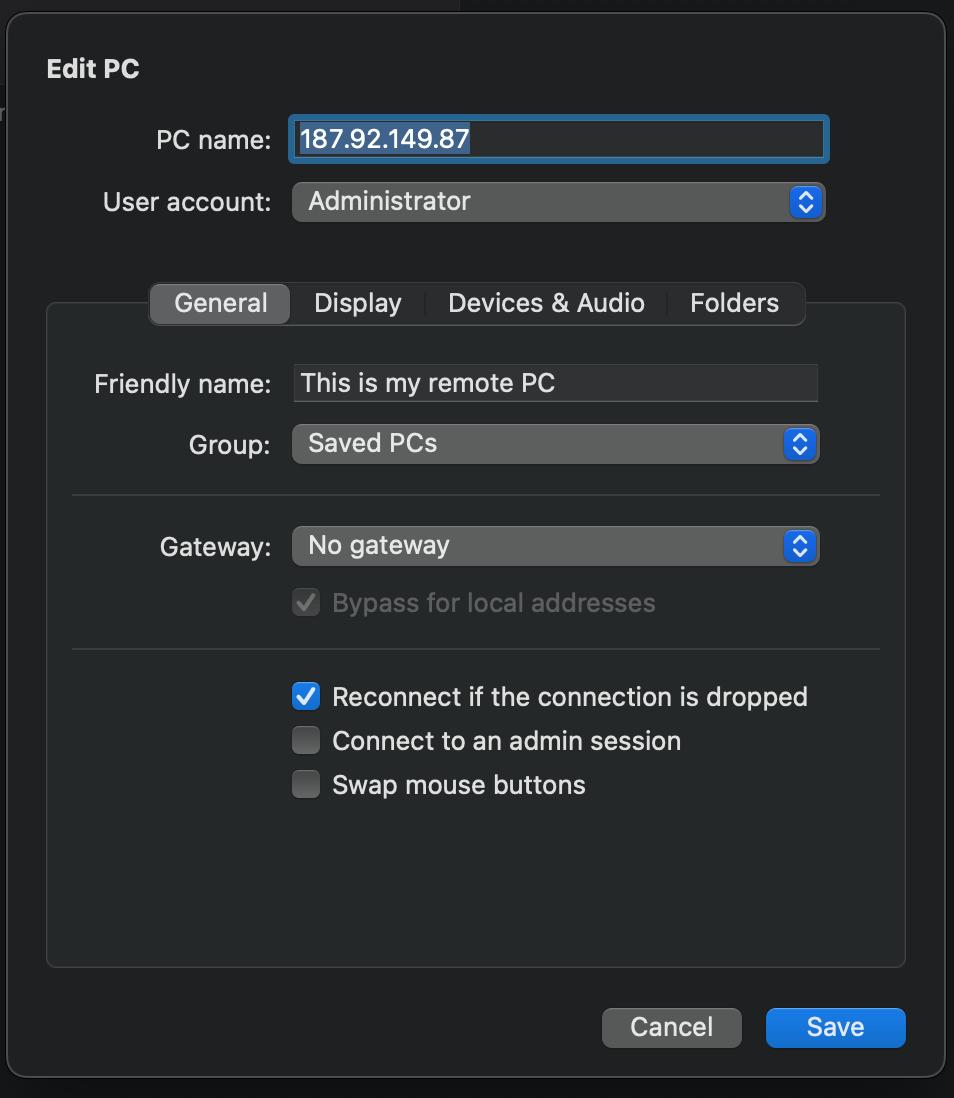
Также есть возможность настроить дополнительные параметры для дисплея и подключенных устройств. Для изменения, оптимального для Вашего монитора расширения, используйте варианты в поле "Resolution". Если у Вас несколько мониторов, то установите галочку напротив "Use all monitors", это позволит задействовать все подключенные к Вашему компьютеру мониторы. Галочка "Start session in full screen" позволит открыть удаленный рабочий стол во весь экран. "Fit session to window" - откроет RDP в размер открытого в приложении окна. "Color quality" - задать качество цветопередачи, можно оставить по умолчанию.
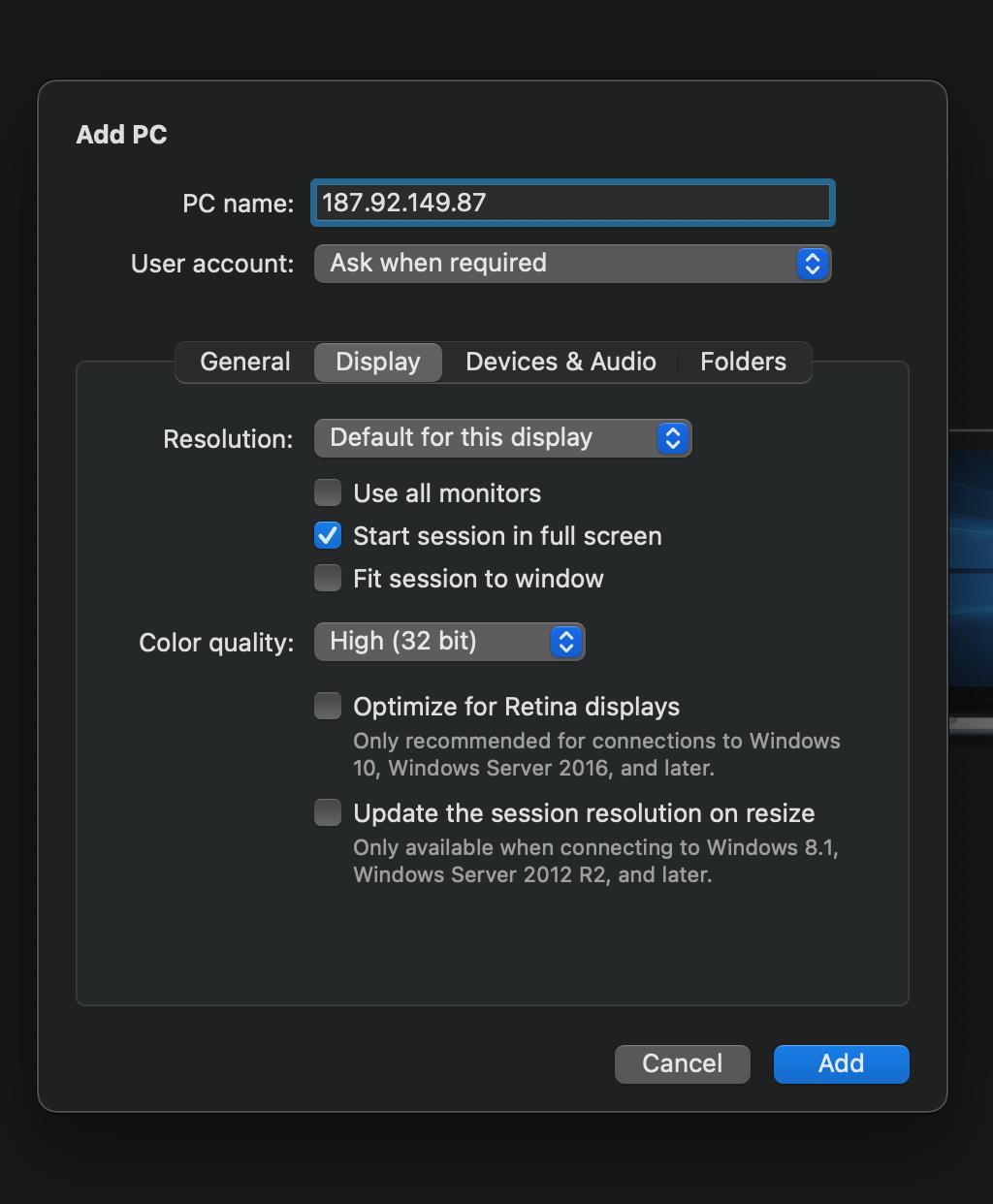
По вкладке "Devices & Audio" Вы можете выбрать устройства, которые будут доступны к использованию на Вашем удаленном рабочем столе. Также есть возможность выбрать настройки для буфера обмена и воспроизведения звука. Я оставлю данные параметры по умолчанию.
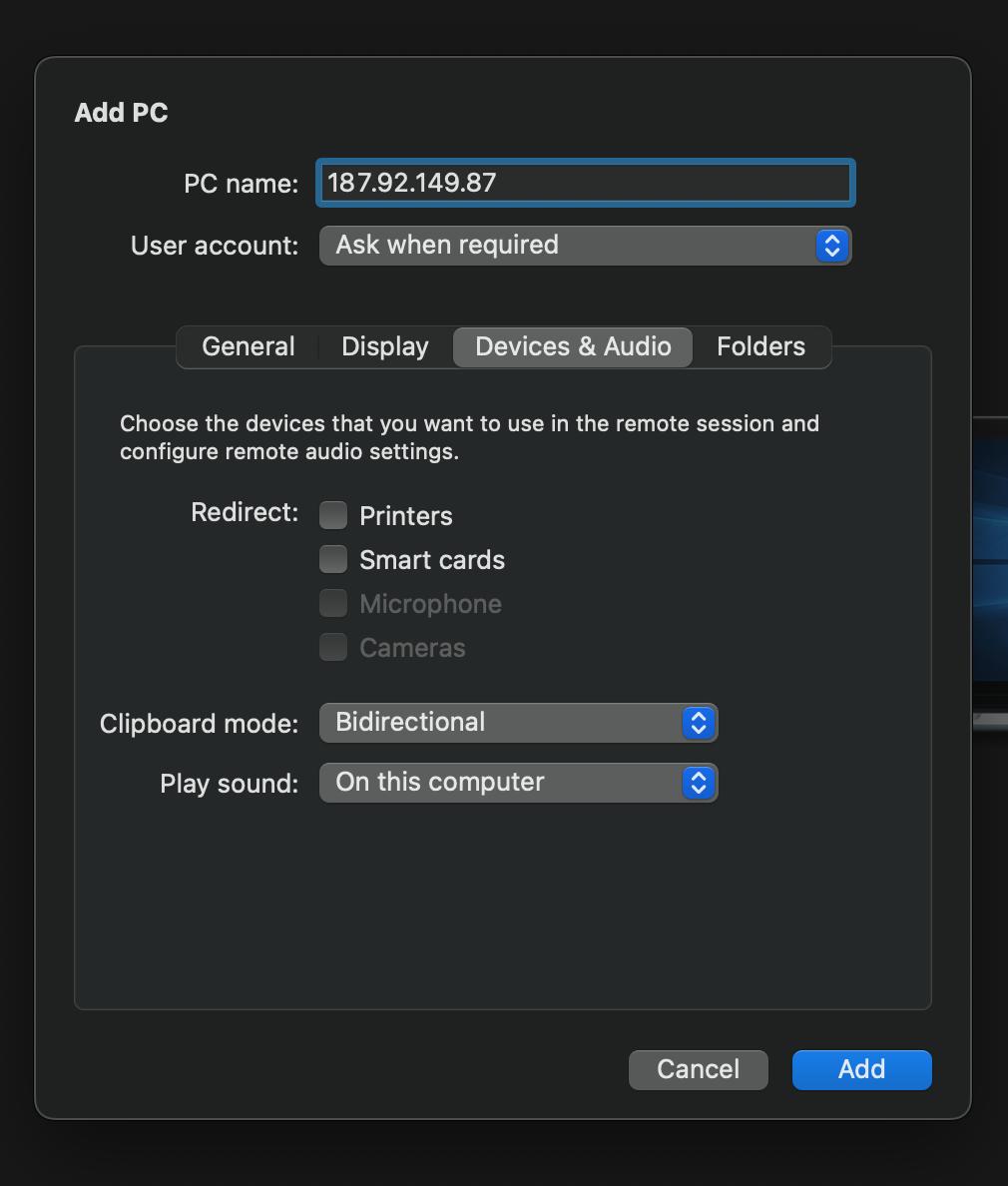
Ещё можно добавить папки на этом компьютере, которые будут доступны на удаленном рабочем столе. Сделать это можно по вкладке "Folders", поставив галочку напротив "Redirect folders" и добавив нужные каталоги нажав на "+".
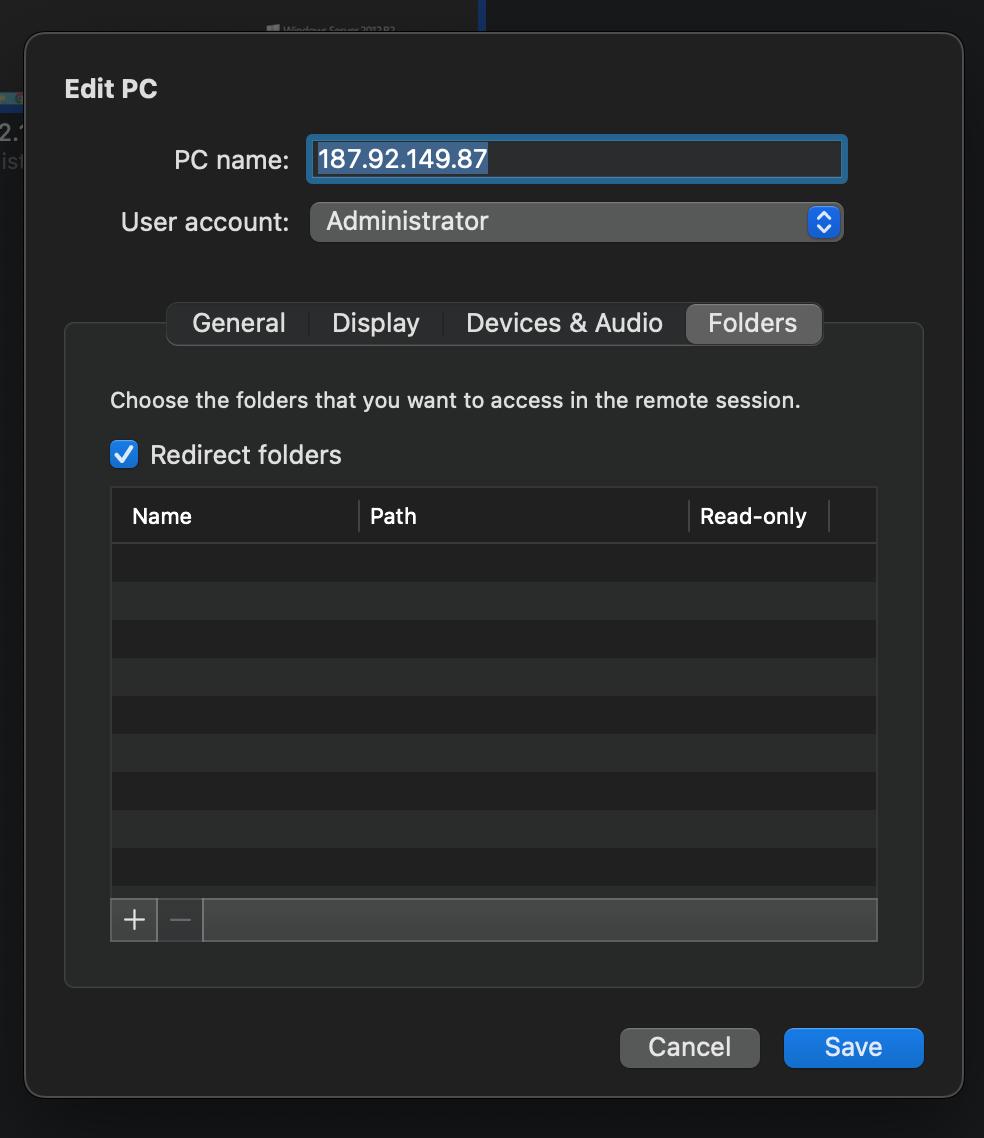
После выбора всех параметров нажимаем "Save" чтобы сохранить настройки для данного подключения к удаленному рабочему столу. У Вас появится пиктограмма с Вашим названием RDP подключения "This is my remote PC". Щелкаем дважды тачпадом по данной пиктограмме, получим предупреждение о верификации сертификат.
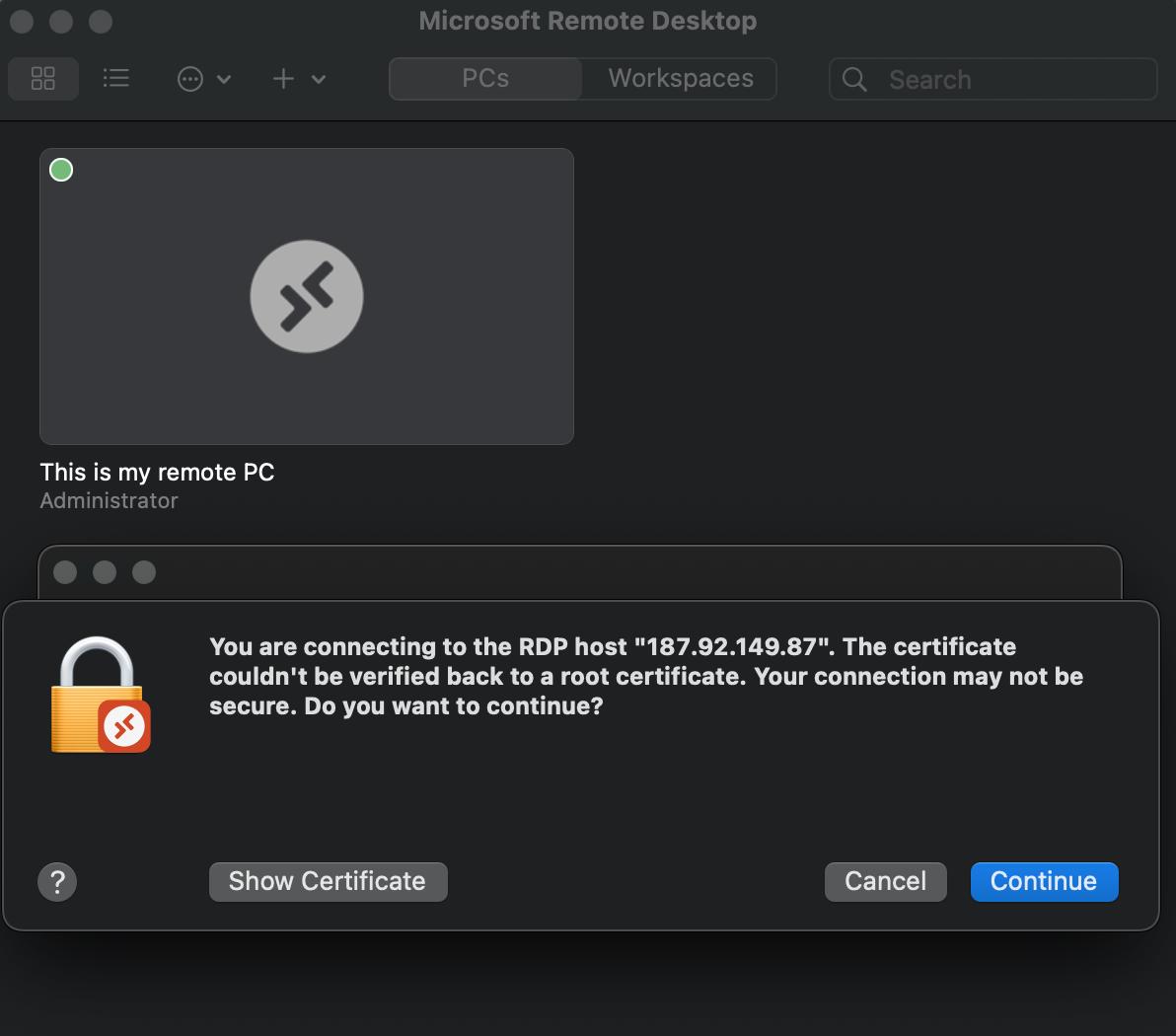
Нажимаем "Continue" и ожидаем завершения установки соединения с RDP.
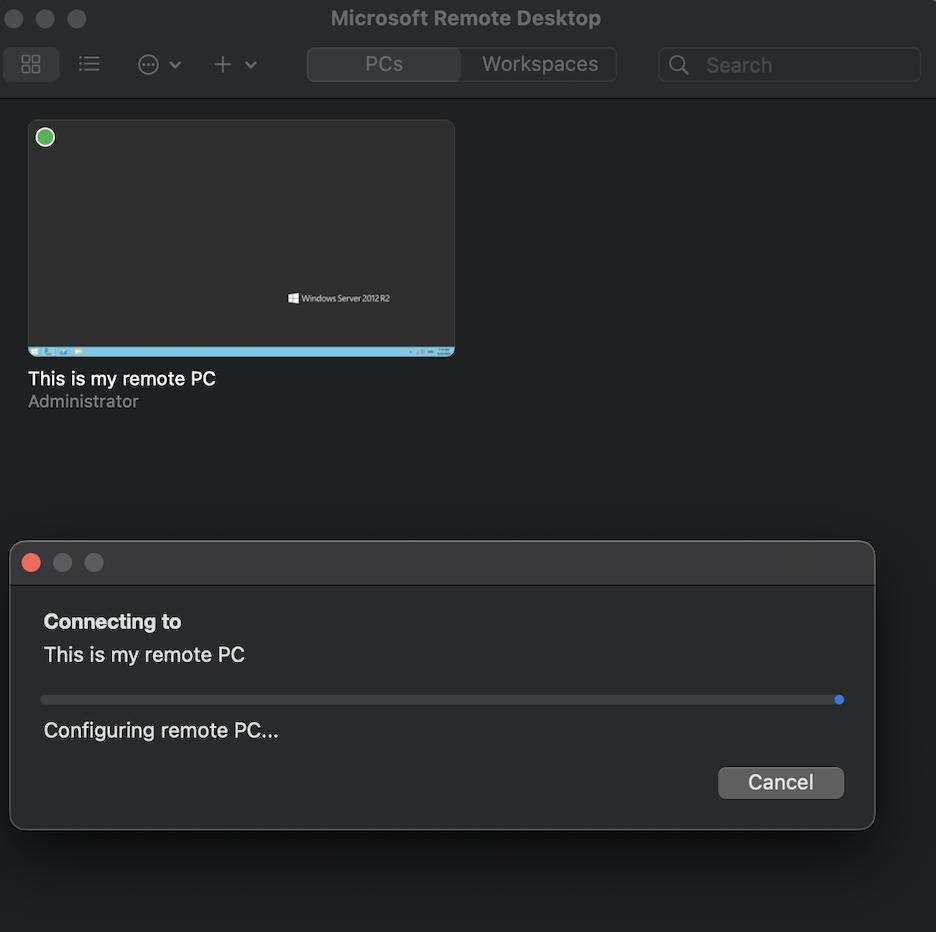
Через несколько секунд процесс соединения завершится и Вы будете на рабочем столе Вашего удаленного Windows сервера.
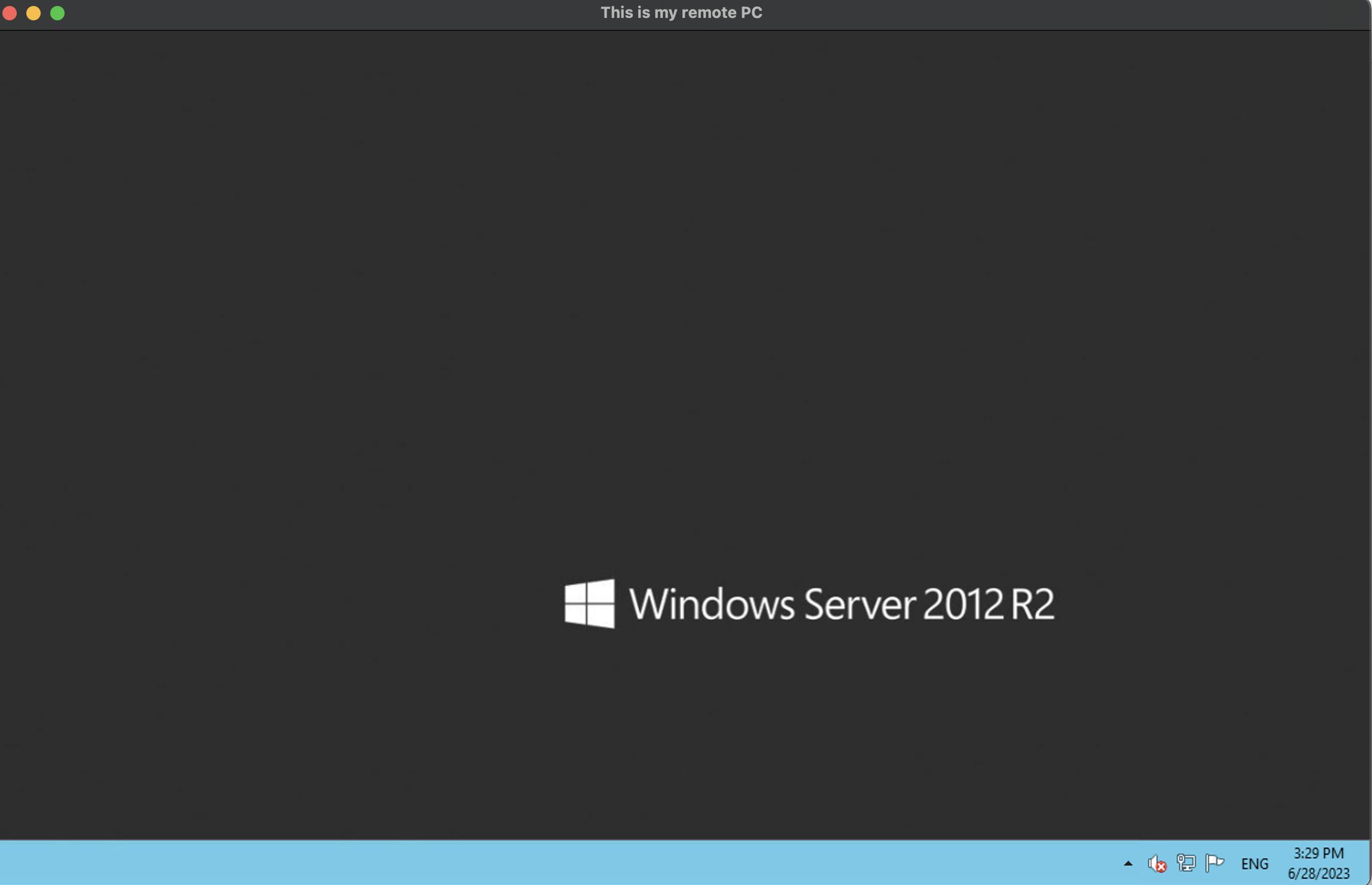
На данном этапе процесс подключения завершён. Можете использовать Ваш RDP сервер.

