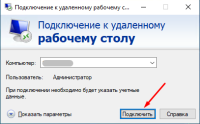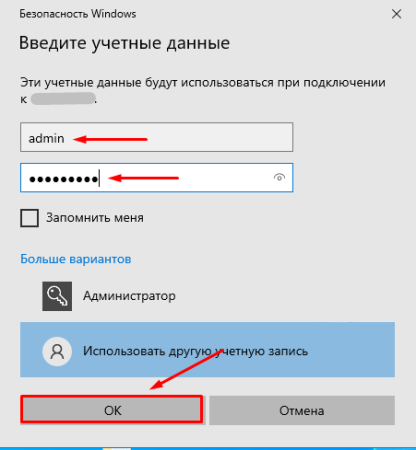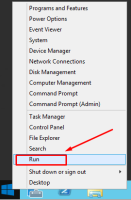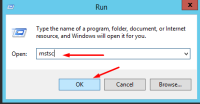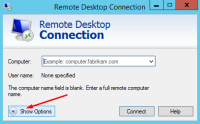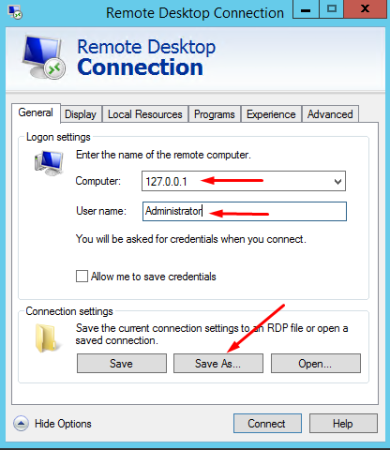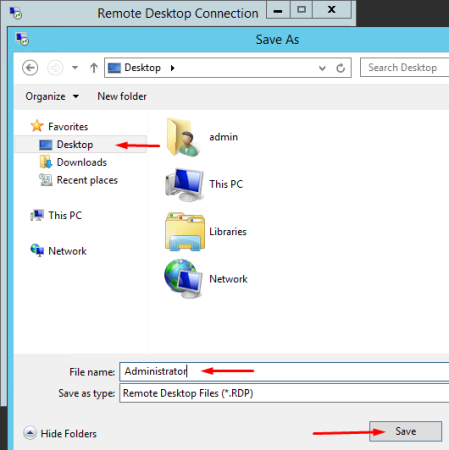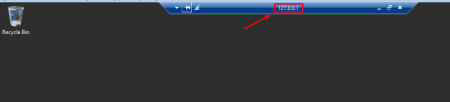- Create a new user on the server with RDP access rights
- Log in to the server with this user, create an RDP connection with the Administrator user and run the necessary software
1. Connect to the "Remote Desktop" server with Administrator rights (how to connect to the server via RDP)
2. Create a new user on the server named admin (how to create a new user)
3. Disconnect from the server of the Administrator user and connect with the admin user

4. After successfully logging into the server with the admin user, you need to create a connection for the Administrator user.
To do this, on the server, right-click on the Start button - select Run (Run)
and in the window that opens, type mstsc and click OK
Next - Show Options
In the Computer field, enter the value 127.0.0.1
In the User Name field, enter Administrator and click Save As
In the User Name field, enter Administrator and click Save As
Save this connection as Administrator on the server's desktop.
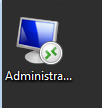
5. Start the saved connection connection by entering the Administrator user password
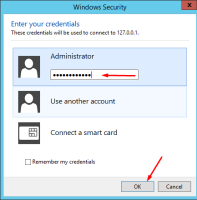
The Administrator's desktop will open, distinguished by the IP address 127.0.0.1 in the connection header.
It is on this desktop that you need to run programs that require 24/7 work.
If you move the 127.0.0.1 header aside with the mouse, the admin user connection header from your server IP will become available. This connection can be closed by leaving the Administrator user connection open on the server.
Thus, running programs on the remote desktop of the Administrator user will work 24/7, regardless of whether there is a connection to the server.
If you move the 127.0.0.1 header aside with the mouse, the admin user connection header from your server IP will become available. This connection can be closed by leaving the Administrator user connection open on the server.
Thus, running programs on the remote desktop of the Administrator user will work 24/7, regardless of whether there is a connection to the server.