OpenSSH - это инструмент, который позволяет удаленно управлять сервером через командную строку. Если раньше для использования SSH на Windows потребовалась установка сторонних программ, то теперь OpenSSH можно установить прямо на Windows Server 2019. В этой статье мы расскажем, как это сделать.
Шаг 1: Загрузка дистрибутива OpenSSH
Перейдите по ссылке OpenSSH-Server-Package~31bf3856ad364e35~amd64~~.cab и скачайте версию предназначенную для Windows Server 2019. (Не переименовывайте файл *.cab)
Шаг 2: Размещение и распаковка
По сравнению с версиями Windows 2012 и Windows 2016, установка данного пакета OpenSSH будет отличаться. В этой статье большинство действий произведем в консоли PowerShell. Для того что бы установка прошла успешно, скачаный файл OpenSSH-Server-Package~31bf3856ad364e35~amd64~~.cab поместите в корне диска C.
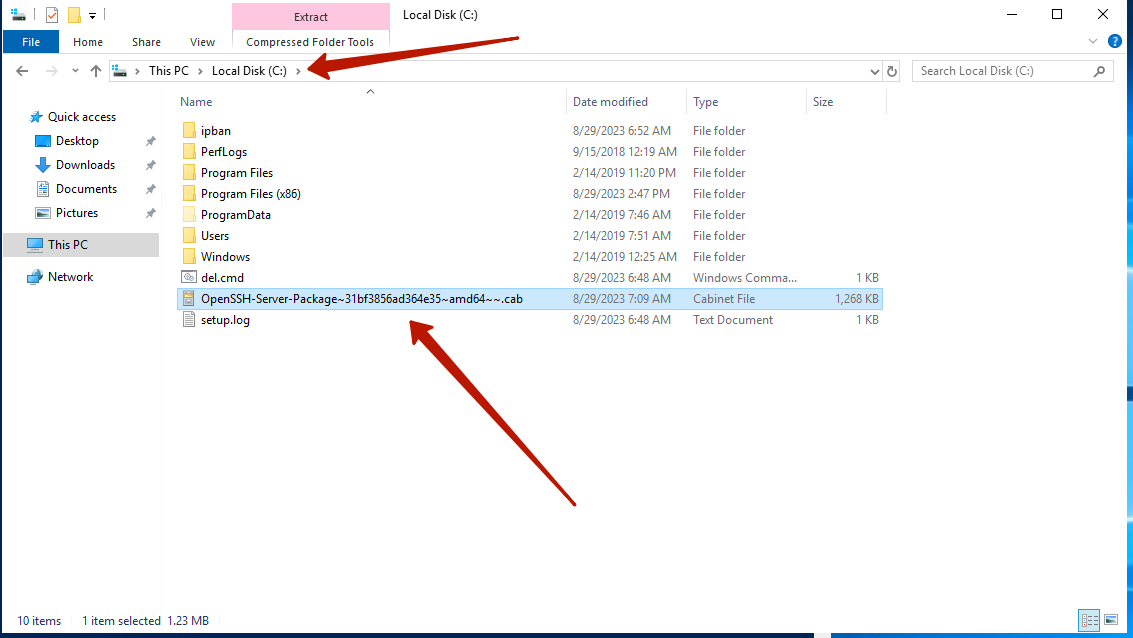
Шаг 3: Установка через PowerShell
Запустите PowerShell от имени администратора. Выполните следующие команды:
Устанавливаем скачаный *.cab пакет:
Dism /Online /Add-Package /PackagePath:"C:\OpenSSH-Server-Package~31bf3856ad364e35~amd64~~.cab"
После успешной установки вы увидите сообщение:
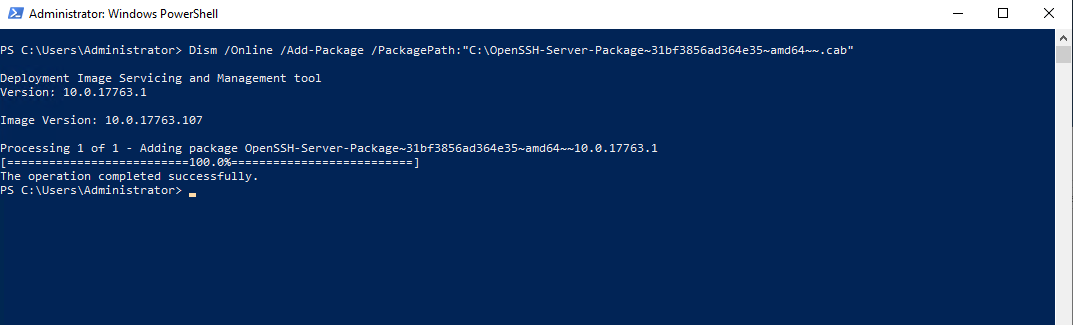
Если установка прошла успешно, можем его удалить:
Remove-Item "C:\OpenSSH-Server-Package~31bf3856ad364e35~amd64~~.cab" -Force
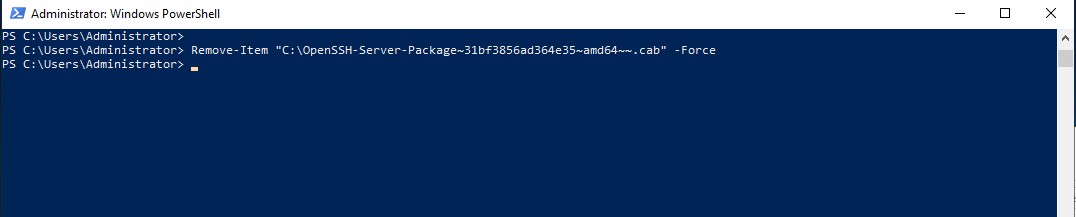
Шаг 4: Настройка брандмауэра
OpenSSH использует TCP порт 22. Чтобы обеспечить доступ к серверу через этот порт, добавьте правило в Windows Firewall:
New-NetFirewallRule -Protocol TCP -LocalPort 22 -Direction Inbound -Action Allow -DisplayName SSH
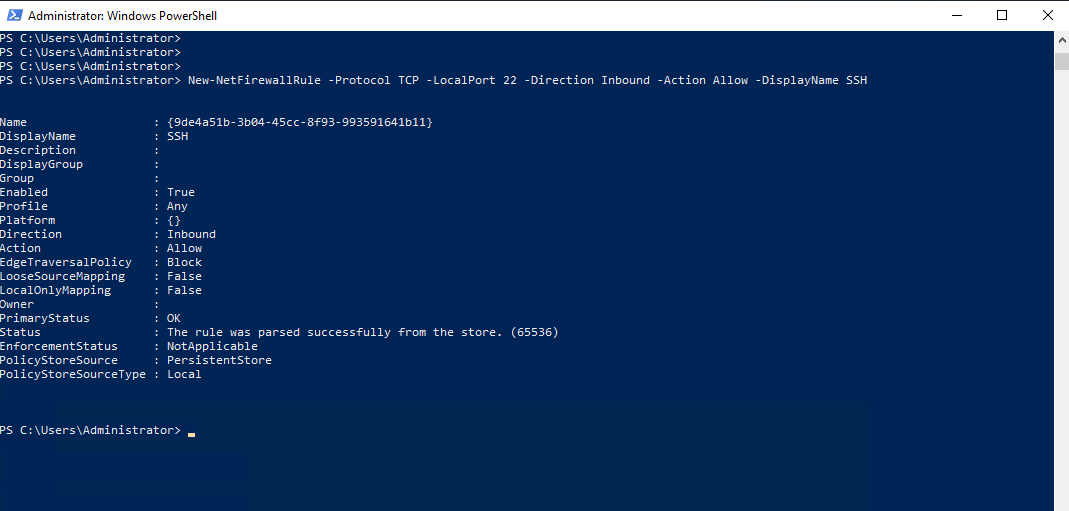
Также это можно сделать вручную через GUI, используя оснастку "Windows Firewall with Advanced Security". Но если вы сделали все верно то, 22 порт после устновки OpenSSH должен открыться сам.
Шаг 5: Активация службы OpenSSH
Откройте список служб, введя команду services.msc. Найдите "OpenSSH SSH Server", перейдите в свойства службы, установите режим автоматического запуска и запустите службу.
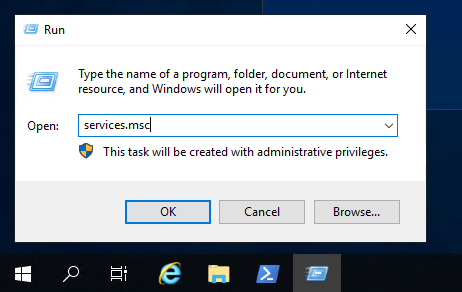
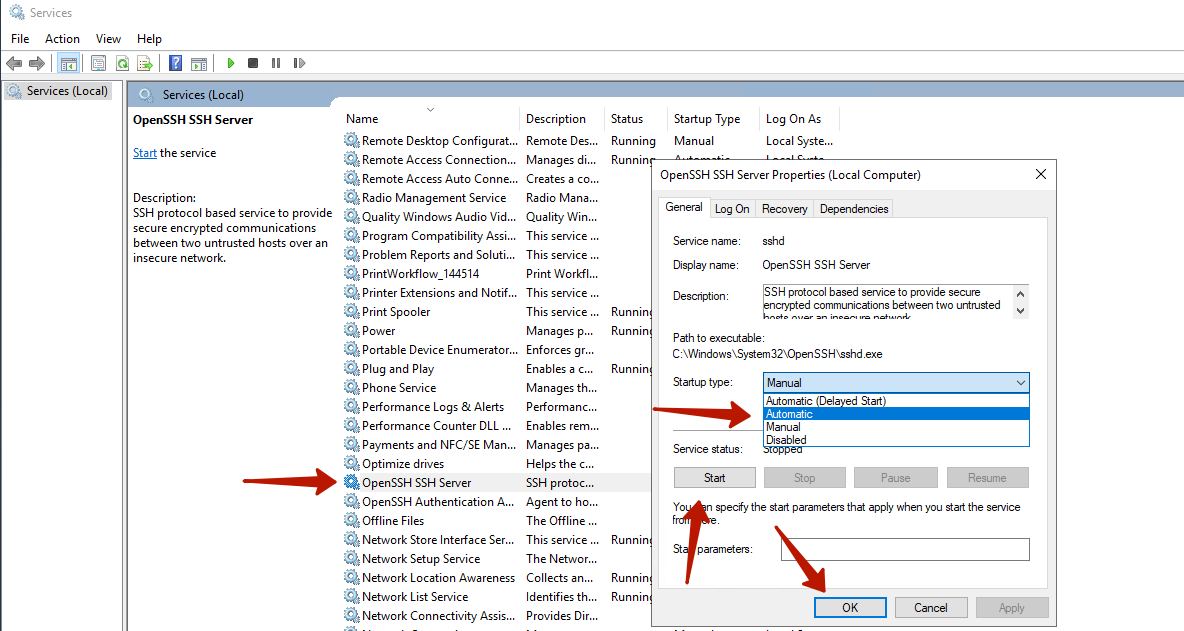
Или же можете выполнить следующие команду в консоли PowerShell, она запустит службу SSH и выставит автаматический запуск ее при старте системы.
Start-Service -Name sshd
Set-Service -Name sshd -StartupType Automatic
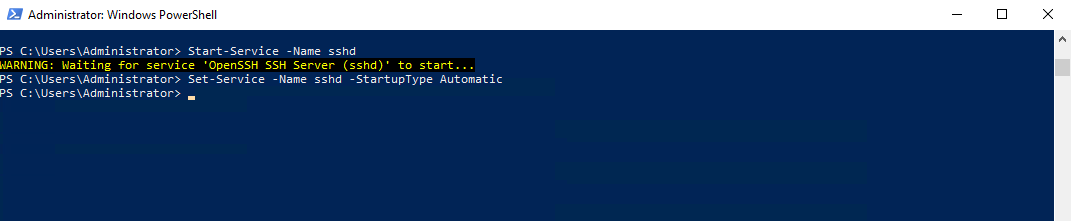
Шаг 6: Проверка порта
Чтобы убедиться, что порт 22 активен, выполните команду:
netstat -a | findstr "22"
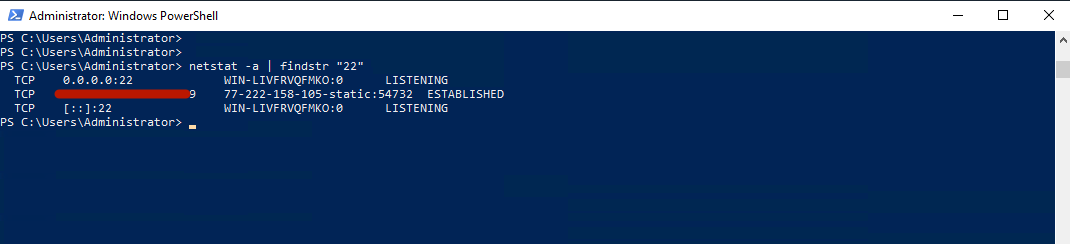
Если 22 порт слушается, это означает, что все настроено правильно.
Если необходимо, вы можете так же устанвовить консоль PowerShell по умолчанию для оболочки SSH.
New-ItemProperty -Path "HKLM:\SOFTWARE\OpenSSH" -Name DefaultShell -Value "C:\Windows\System32\WindowsPowerShell\v1.0\powershell.exe" -PropertyType String -Force
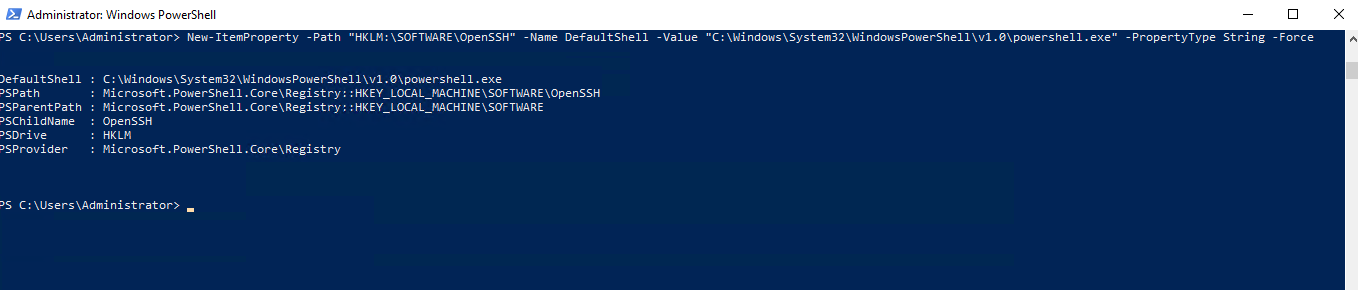
Шаг 7: Проверка работы OpenSSH
Теперь попробуйте подключиться к серверу с другого компьютера или даже с того же, используя команду:
ssh [имя_пользователя]@[IP_адрес_сервера]
Если все было настроено правильно, вы должны успешно подключиться к серверу.
Заключение
Теперь у вас настроен OpenSSH на Windows Server 2019, и вы можете без проблем управлять своим сервером удаленно. Не забывайте регулярно проверять наличие обновлений для OpenSSH, чтобы обеспечивать безопасность своей системы.

