В данной статье я расскажу Вам, как установить сайт на базе CMS Worpdress на виртуальном хостинге Zomro.com, на котором установлена панель Cpanel.
CMS Wordpress в панели Cpanel можно установить двумя способами:
1. Ручной - позволяет установить самую свежую версию Wordpress, а также получить полный контроль над всем процессом установки и настройки.
2. Автоматический - осуществляется средствами панели Cpanel, более быстрый способ, позволяет установить Wordpress в несколько кликов.
Вариант 1. Ручная установка.
Перед тем, как начать процедуру установки Wordpress, нам нужно выполнить несколько подготовительных шагов:
1.1. Приобрести домен (если у Вас его ещё нет) и направить его на NS Zomro:
Укажите следующие NS серверы у регистратора домена:
ns1.zomro.net.
ns2.zomro.ru.
ns3.zomro.com.
ns4.zomro.su.Для вступления в силу изменений NS, может понадобится от 30 минут до нескольких часов или суток.
Если домен приобретён у нас, Вы можете указать NS в Вашем личном кабинете:
Товары/Услуги -> Домены -> выберите необходимый домен -> нажмите на кнопку NS и впишите NS-серверы указанные выше.
Я, в качестве примера, буду использовать домен "zomhost.cf", Вам же нужно использовать Ваш домен.
1.2. Добавление сайта в панель CPanel
Необходимо в панели CPanel найти Категорию Домены -> Дополнительные домены.
В следующем окне, введите название Вашего домена в поле "Новое имя домена"
Поля "Субдомен" и "Корневая папка" будут заполнены автоматически.
При необходимости Вы можете указать другую корневую папку сайта.
Затем нажмите кнопку "Добавить домен"
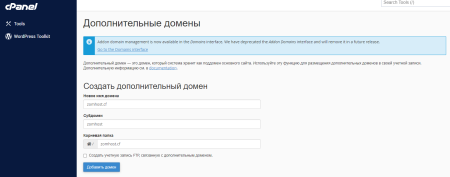
1.3 (Необязательно) Версия PHP
Данный пункт необязателен, так как Wordpress может работать на всех версиях PHP, начиная с 5.6
Однако для повышения скорости работы сайта, а также во избежание различных уязвимостей в безопасности Wordpress, лучше использовать рекомендуемую версию, на момент написания статьи - это версия PHP 7.4
Перейдите в опцию Программное обеспечение -> Менеджер MultiPHP и проверьте:
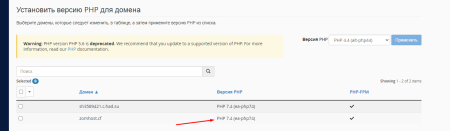 Если версия PHP довольно низкая или не поддерживается совсем, установите рекомендуемую версию PHP, для этого отметьте Ваш сайт, выберите версию PHP справа и нажмите кнопку "Применить"
Если версия PHP довольно низкая или не поддерживается совсем, установите рекомендуемую версию PHP, для этого отметьте Ваш сайт, выберите версию PHP справа и нажмите кнопку "Применить"1.4. Создание базы данных в Cpanel
Перейдите в опцию Базы данных -> Помощник баз данных MySQL
На первом шагу назовите базу данных и запишите ее название (включая префикс) куда-нибудь:
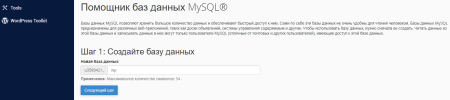
На втором укажите имя пользователя и пароль, запишите их себе куда-нибудь (не забудьте префикс в имени пользователя), эти данные понадобятся позже и нажмите кнопку "Создать пользователя":
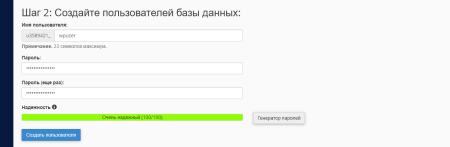
На третьем этапе поставьте галочку напротив опции "ВСЕ ПРИВИЛЕГИИ" и нажмите кнопку "Внести изменения":

Конечно, если Вы знаете точно, какие привилегии Вам нужны для базы данных, вы можете указать лишь конкретные.
Теперь, когда сайт и база данных созданы, и домен направлен на хостинг, можно приступать к установке Wordpress.
1.5 Скачивание CMS Wordpress и загрузка архива на хостинг
Для начала нужно перейти на официальный сайт https://wordpress.org/download/ и скачать самую свежую версию Wordpress, на данный момент это версия - 6.0.
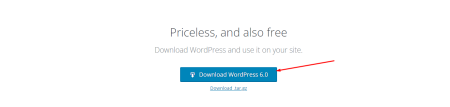
Теперь перейдем в папку сайта и загрузим в неё скачанный архив.
Домены -> Дополнительные домены -> кликните на ссылку корневой папки сайта, чтобы перейти к ней:
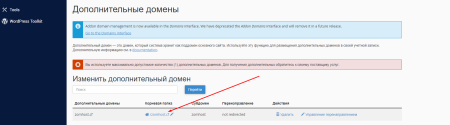
Далее нажмите кнопку "Загрузить" и выберите скачанный архив для загрузки.
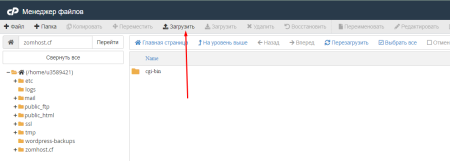 После загрузки распакуйте архив нажав кнопку "Извлечь"
После загрузки распакуйте архив нажав кнопку "Извлечь"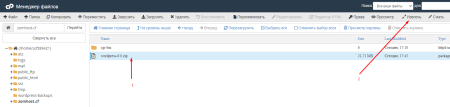
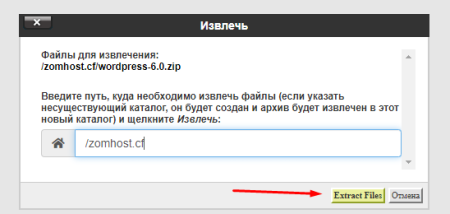
Далее перейдите в распаковавшуюся папку wordpress, выберите все файлы и нажмите кнопку "Переместить", чтобы перенести файлы из папки "wordress" в корневую папку Вашего сайта:
 Удалите из пути назначения слово wordpress, должен остаться только путь к корневой папке Вашего сайта:
Удалите из пути назначения слово wordpress, должен остаться только путь к корневой папке Вашего сайта: Теперь архив "wordpress-6.0.zip", а также пустая папка "wordpress" уже не нужны, их можно удалить.
Теперь архив "wordpress-6.0.zip", а также пустая папка "wordpress" уже не нужны, их можно удалить.1.6 Подключение базы данных к сайту.
Для начала переименуйте файл wp-config-sample.php на wp-config.php, чтобы движок Wordpress начал использовать данный файл.
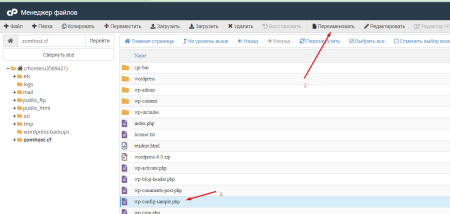 Далее выберите и откройте файл wp-config.php в редакторе, нажав кнопку "Редактировать".
Далее выберите и откройте файл wp-config.php в редакторе, нажав кнопку "Редактировать".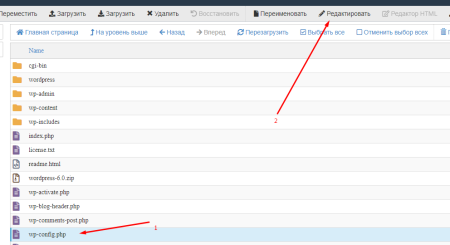 Если появится окно с предупреждением о смене кодировке, то выберите utf-8 и нажмите кнопку Edit:
Если появится окно с предупреждением о смене кодировке, то выберите utf-8 и нажмите кнопку Edit: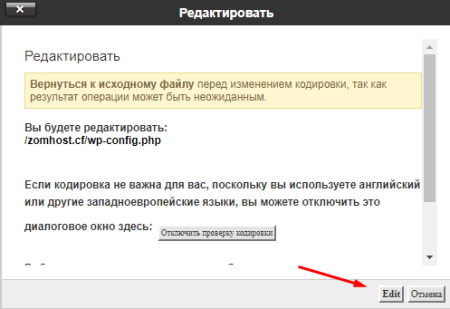
В открывшемся файле wp-config.php найдите следующие строчки :
define( 'DB_NAME', 'database_name_here' );
define( 'DB_USER', 'username_here' );
define( 'DB_PASSWORD', 'password_here' );Укажите данные подключения к базе данных, которые Вы сохраняли ранее, еще на подготовительном этапе в данных строчках.
Замените "database_name_here" на название базы данных.
Замените "username_here" на имя пользователя
Замените "password_here" на пароль к пользователю базы данных.
Вот пример, у меня это выглядит следующим образом:

Нажмите кнопку "Сохранить изменения", чтобы сохранить файл.
1.7 (Необязательно) Генерация уникальных ключей.
Данный пункт является необязательным, Вы можете его пропустить, однако он рекомендуется для повышения безопасности Вашего сайта.
Перейдите по ссылке:
https://api.wordpress.org/secret-key/1.1/salt/
Скопируйте текст, который Вы увидите в веб-браузере:
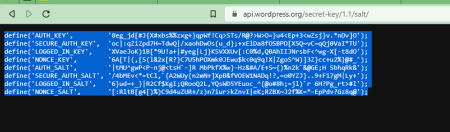 И замените эти же поля в файле wp-config.php.
И замените эти же поля в файле wp-config.php.Вот пример, как это выглядит после замены в файле:
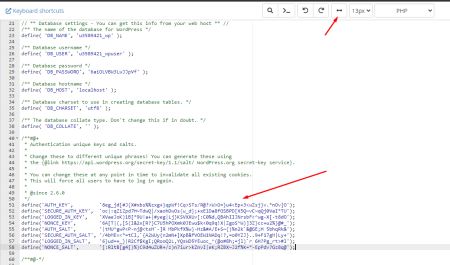 Нажмите кнопку "Сохранить изменения", чтобы сохранить файл.
Нажмите кнопку "Сохранить изменения", чтобы сохранить файл.1.8 Завершающий этап установки
На данном этапе мы загрузили файлы сайта CMS Wordpress на наш сайт, подключили базу данных в файле конфигурации, остается выполнить финальный шаг.
Перейдите по ссылке Вашего домена в веб-браузере (http://ВашДоменЗдесь), Вы увидите следующее окно выбора языка панели Wordpress, выберите предпочитаемый язык и нажмите кнопку "Продолжить":
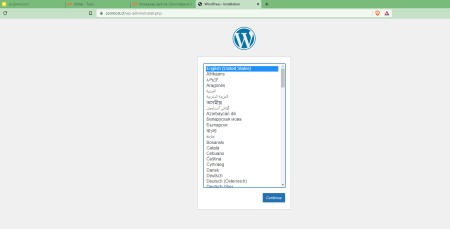
В следующем окне приветствия заполните поля "Название сайта", "Имя пользователя", "Пароль", "Ваш email"
Сохраните имя пользователя и пароль куда-нибудь, эти данные Вы будете использовать для доступа к админ-панели Wordpress позже после установки.
Также если это тестовый сайт, Вы можете отметить опцию "Попросить поисковые системы не индексировать сайт"
Для всех постоянных сайтов же, рекомендуется не отмечать и пропустить данную опцию.
Для завершения установки осталось нажать кнопку "Установить WordPress"
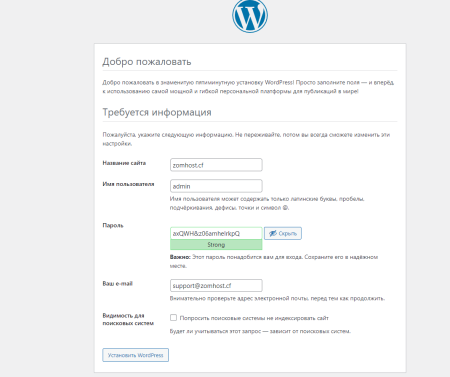
Если Всё было сделано корректно, Вы увидите окно об успешной установке Worpdress:
 ? Поздравляем, Wordpress установлен. ?
? Поздравляем, Wordpress установлен. ?Для входа в админ панель, перейдите по ссылке и введите логин и пароль:
http://ВашДомен/wp-login.php
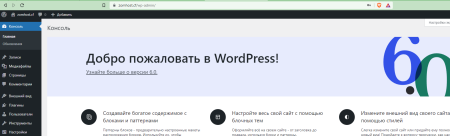
Вариант 2: Установка через Wordpress Toolkit
Перед тем, как начать процедуру установки Wordpress, нам нужно выполнить 2 подготовительных шага:
2.1. Приобрести домен (если у Вас его ещё нет) и направить его на NS Zomro:
Укажите следующие NS серверы у регистратора домена:
ns1.zomro.net.
ns2.zomro.ru.
ns3.zomro.com.
ns4.zomro.su.Для вступления в силу изменений NS, может понадобится от 30 минут до нескольких часов или суток.
Если домен приобретён у нас, Вы можете указать NS в Вашем личном кабинете:
Товары/Услуги -> Домены -> выберите необходимый домен -> нажмите на кнопку NS и впишите NS-серверы указанные выше.
Я, в качестве примера, буду использовать домен "zomhost.cf", Вам же нужно использовать Ваш домен.
2.2. Добавление сайта в панель CPanel
Необходимо в панели CPanel найти Категорию Домены -> Дополнительные домены.
В следующем окне, введите название Вашего домена в поле "Новое имя домена"
Поля "Субдомен" и "Корневая папка" будут заполнены автоматически.
При необходимости Вы можете указать другую корневую папку сайта.
Затем нажмите кнопку "Добавить домен"

2.3 Установка
Перейдите в опцию Домены -> Wordpress Toolkit и нажмите кнопку Установить Wordpress:
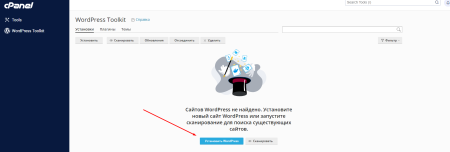
В открывшемся окне настройки Вам нужно заполнить следующие обязательные поля:
"Путь установки": выберите Ваш домен в выпадающем списке
"Название сайта": укажите название Вашего сайта
"Сет плагинов и тем": выберите набор устанавливаемых плагинов, если требуется, либо оставьте опцию "None" для базовой установки.
"Язык сайта": выберите язык интерфейса для сайта
"Версия": выберите требуемую версию Wordpress (обычно последняя версия - лучший выбор)
Скопируйте куда-нибудь "Имя пользователя" и "Пароль", либо укажите свои. Эти данные Вы будете использовать для входа в админ панель сайта.
"Электронная почта": Введите Ваш email
Настройки базы данных и автоматического обновления можно оставить как есть, по умолчанию.
Проверьте все введённые данные и нажмите кнопку "Установить"
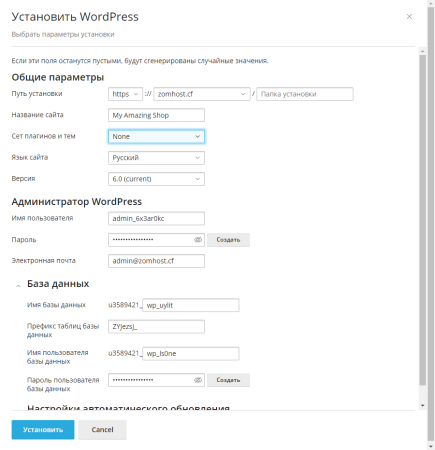
Дождитесь окончания установки:
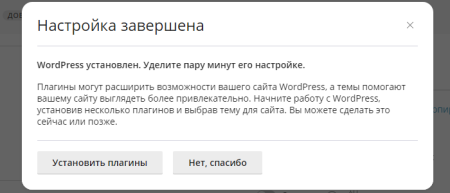
? Поздравляем ? , установка Wordpress успешно завершена.
В следующем окне Вы увидите различные возможности управления Вашим сайтом:
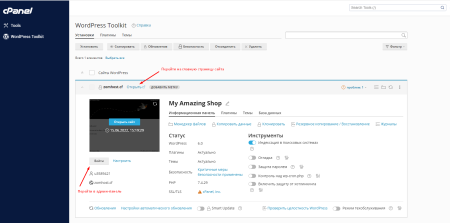
В данной статье мы ознакомились с созданием своего сайта на виртуальном хостинге Zomro и установкой Wordpress в панели CPanel двумя способами.
Надеюсь, данная статья была полезной для Вас, желаю приятной работы и замечательных сайтов!

