Посмотрим как создать открытый и закрытый ключ SSH и использовать их для подключения через Putty.
1. В панель управления виртуальным хостингом (CPanel) нам нужно перейти в раздел "Безопасность" в пункт "Доступ по SSH".
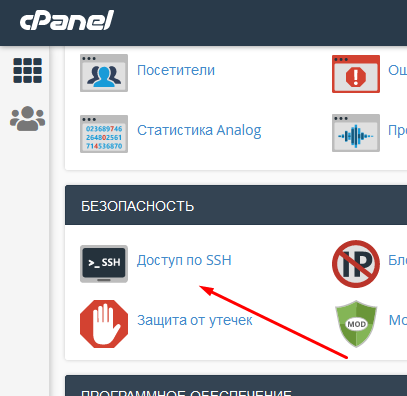
2. После перехода в пункт "Доступ по SSH" в разделе "Управление ключами SSH", нажмите на кнопку "Управление ключами SSH".
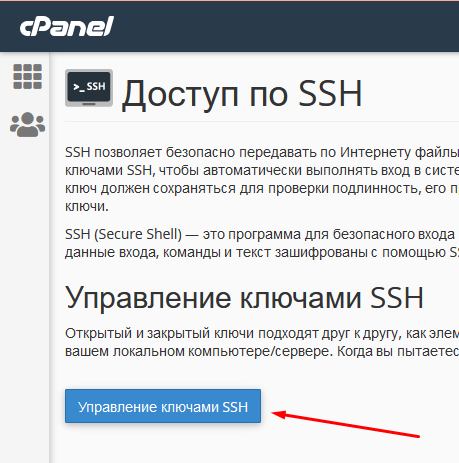
После нажатия, мы попадаем в раздел "Управления ключами SSH" где мы можем создать новый ключ или уже импортировать ранее уже созданный.
3. Рассмотрим, как создать новый ключ. Для этого нажимаем "Создать новый ключ"
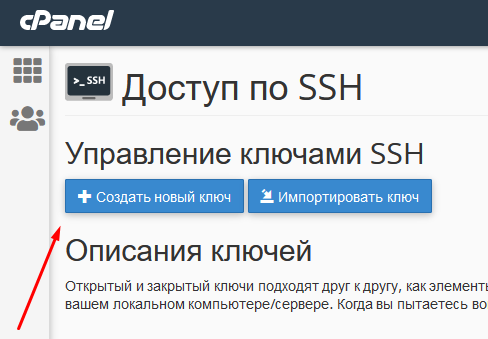
В новом окне у нас есть возможность изменить параметра ключа такие как:
1) название - "Key Name";
2) пароль - "Пароль ключа";
3) тип - "Тип ключа";
4) Размер - "Размер ключа".
В поле под названием Key Name можете оставить стандартное, то есть "id_rsa". Пароль ключа должен соответствовать некоторым параметрам:
1) Пароль ключа не может отсутствовать;
2) Длина пароля должна составлять по крайней мере 5 символа(-ов).
3) Надежность пароля должна быть не ниже 65.
4. Вы можете пароль самостоятельно или воспользоваться генератором паролей. Для этого нажмите на "Генератор паролей", далее на "Генерировать пароль". Сгенерированный пароль нужно будет запомнить или же сохранить в надёжное место, так как он будет ещё в будущем использоваться. После того как пароль сохранили( данном случаи, наш пароль GQHKnD1i{z}- ), устанавливаем галочку напротив пункта "Мой пароль скопирован в безопасное место", после чего нажимаем на "Использовать пароль".
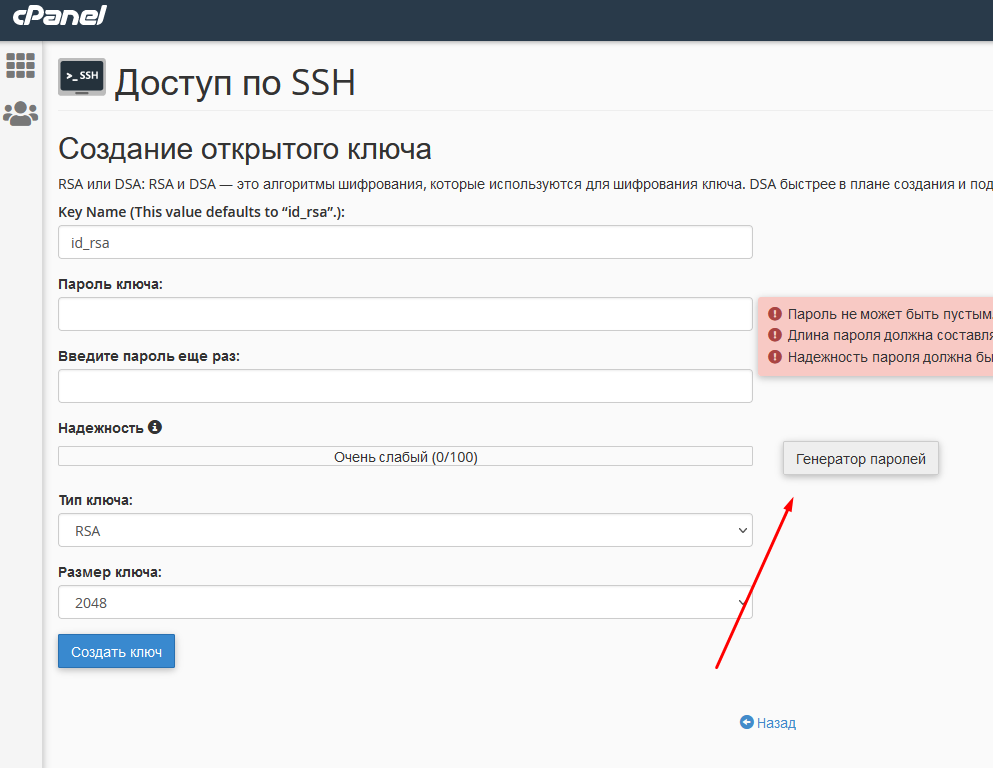
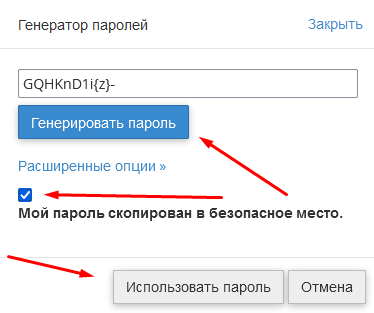
5. Проверим, пароль соответствует нужной надёжности. Значение в шкале "Надежность" должна быть более 65 значений из 100.
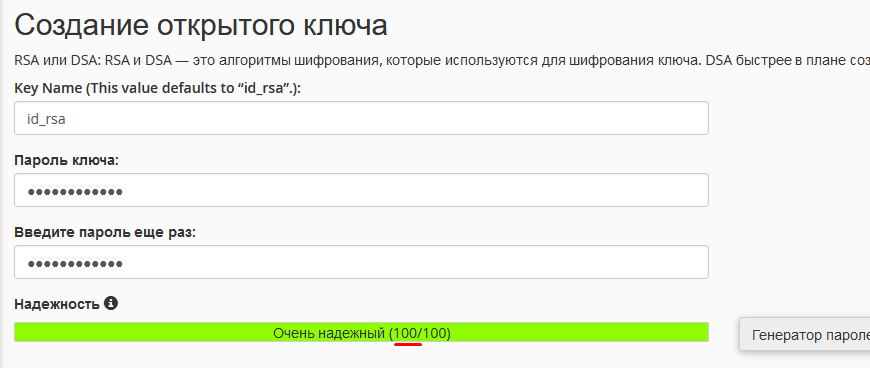
Если значение больше 65 тогда переходим к следующему пункту. В ином случае, нужно придумать более надёжный пароль.
В пункте "Тип ключа" можете оставить значение по умолчанию, то есть "RSA".
В "Размер ключа" - значение 2048.
6. После установленных всех значение нажимаем "Создать ключ".
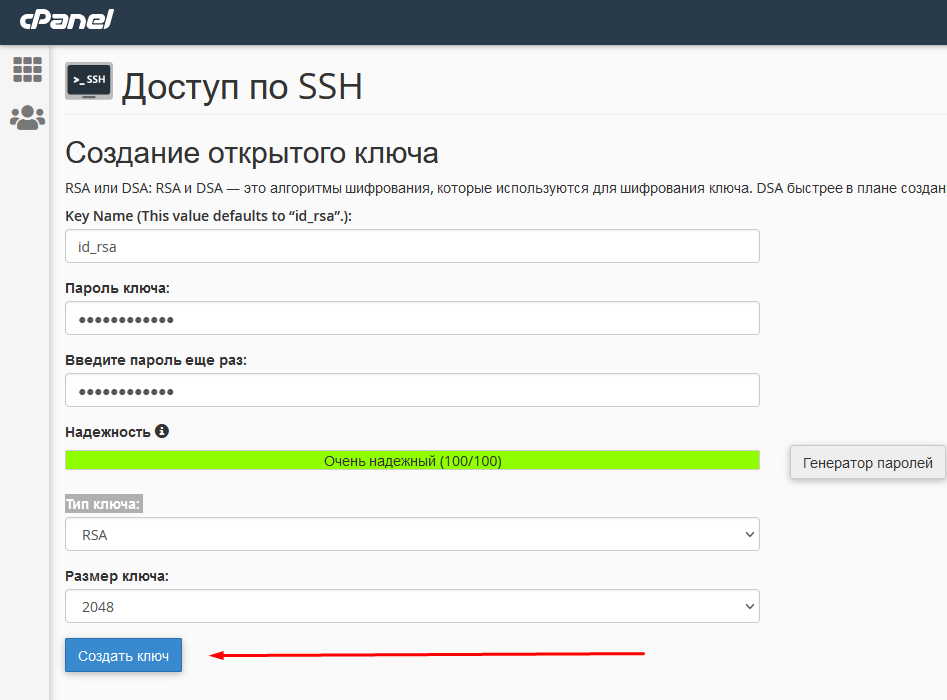
На новой станице будет уведомление, что создание ключа завершено. После чего нажимаем "Назад".
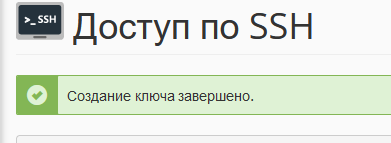
7. После создания ключа, у нас будет создано два новых ключа: Открытый и закрытый ключи. В разделе "Открытые ключи", в поле "Статус авторизации" у нас, будет сначала, установлен статус "not authorized". Чтобы авторизовать наш ключ, нажмите "Управлять", после чего "Authorize". После авторизации Вы можете увидеть уведомление, что авторизация ключа завершилась успешно.
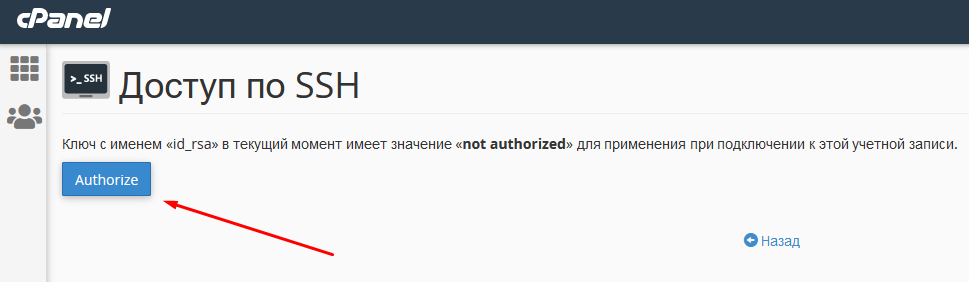

Возвращаемся назад. В поле "Статус авторизации" - статус "authorized"
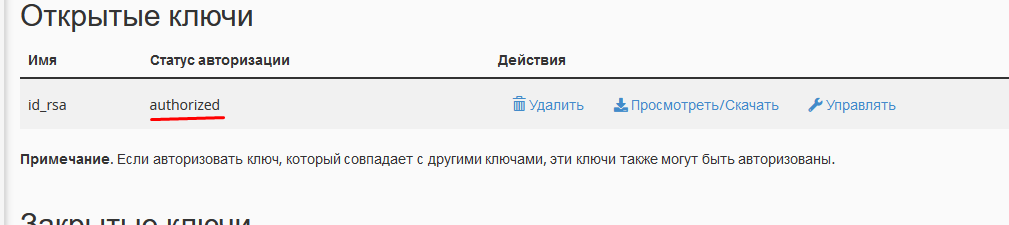
8. Далее, нам нужно скачать закрытый ключ. Для этого в разделе "Закрытые ключи" нажимаем на "Посмотреть/Скачать".
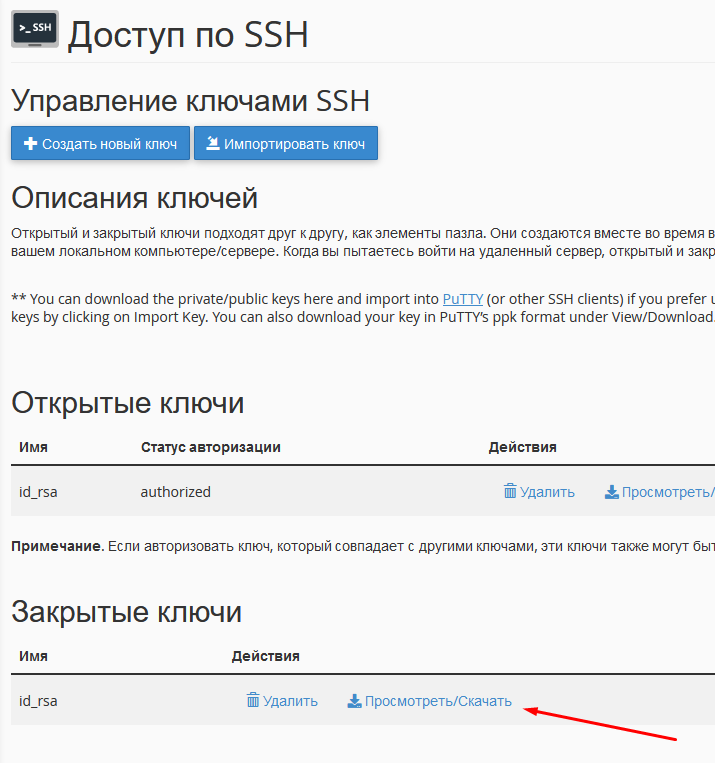
9. Чтобы скачать наш ключ, нам нужно преобразовать наш ключ в формат PPK.
Для этого нам нужно в поле "Преобразовать ключ «id_rsa» в формат PPK" написать наш пароль от ключа, который ранее мы создали. После чего нажимаем "Конвертировать".
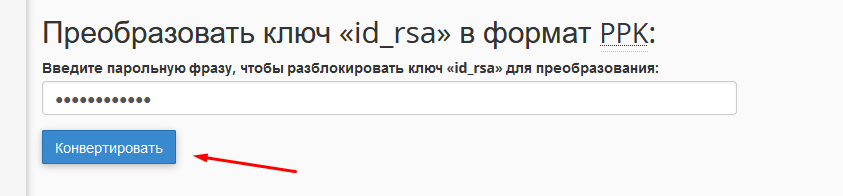 10. Теперь Вы можете скачать Ваш ключ в формате PPK себе на ПК.
10. Теперь Вы можете скачать Ваш ключ в формате PPK себе на ПК.
11. Далее, чтобы подключится к виртуальному хостингу используя ключи SSH, нам нужно в Putty перейти в раздел "Connection" - "SSH" - "Auth", в разделе "Private key file for authentication" прописать путь к Вашему файлу.
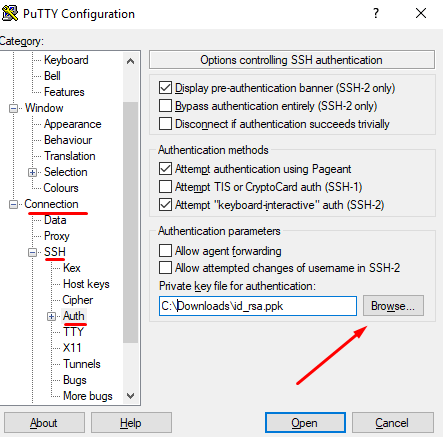 12. В разделе "Session" в поле "Host Name(or IP address)" напишите IP адрес виртуального хостинга. IP адрес Вы можете найти в личном кабинете в разделе "Товары/Услуги" - "Виртуальный хостинг" - выберите Вашу услугу - "Инструкция". В информации о Хостинге в пункте "IP-адрес сервера" можете найти IP адрес виртуального хостинга.
12. В разделе "Session" в поле "Host Name(or IP address)" напишите IP адрес виртуального хостинга. IP адрес Вы можете найти в личном кабинете в разделе "Товары/Услуги" - "Виртуальный хостинг" - выберите Вашу услугу - "Инструкция". В информации о Хостинге в пункте "IP-адрес сервера" можете найти IP адрес виртуального хостинга.Данный IP-адрес используем для подключения к виртуальному хостингу.
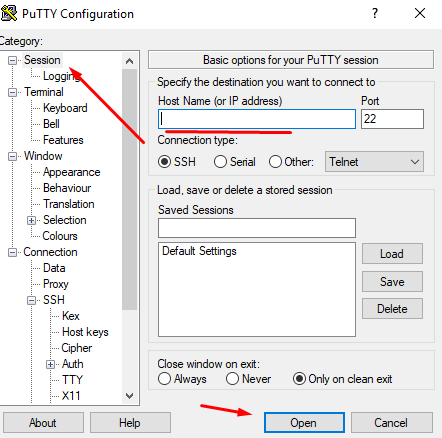
13. В новом окне Вам нужно прописать "Имя пользователя". Данную информацию Вы можете найти в инструкции об услуге - "Товары/Услуги" - "Виртуальный хостинг" - выберите Вашу услугу - "Инструкция". В новом окне в разделе "Панель управления" - "Пользователь". Запоминаем и пишем название пользователя в консоли.

14. После ввода пользователя, нам нужно ввести пароль ключа, который мы ранее создали.
В данном случаи это пароль "GQHKnD1i{z}-" . Пишем его. Также в мерах безопасности, символы пароля не будет отображаться. После ввода пароля нажимаем "Enter"
 После корректно ввода пароля, получаем к виртуальному хостингу по SSH.
После корректно ввода пароля, получаем к виртуальному хостингу по SSH. 

