Создание и настройка клиента SSTP VPN в Windows 10
Статья, является продлжением статьи по настройке SSTP VPN через SoftEther VPN в Docker, которую можно найти здесь:
https://zomro.com/rus/blog/faq/398-how-to-setup-sstp-vpn-server-via-softether-vpn-in-docker
Я расскажу Вам о том, как настроить и подключиться к SSTP VPN серверу, я буду подклюяаться к SoftEther VPN серверу, однако данная статья подойдет для любых SSTP VPN подключений, не только для подключений к серверу на базе SoftEther VPN.
1. Добавление сертификата в систему.
Для начала нужно скачать сертификат "server_cert.pem" c сервера на Ваш компьютер, который был создан в процессе настройки SSTP VPN-сервера в предыдущей статье Ссылка
Далее нужно поместить скачанный сертификат в хранилище доверенных сертификатов, о том, как это сделать, написано здесь:
https://zomro.com/rus/blog/faq/278-kak-ustanovit-ssl-sertifikat-v-windows-server
2. Настройка VPN подключения
После того, как сертификат добавлен, переходим в настройки VPN, нажмите на кнопку Start меню в нижнем левом углу экрана и затем выберите опцию Settings
Далее выберите Network & Internet:
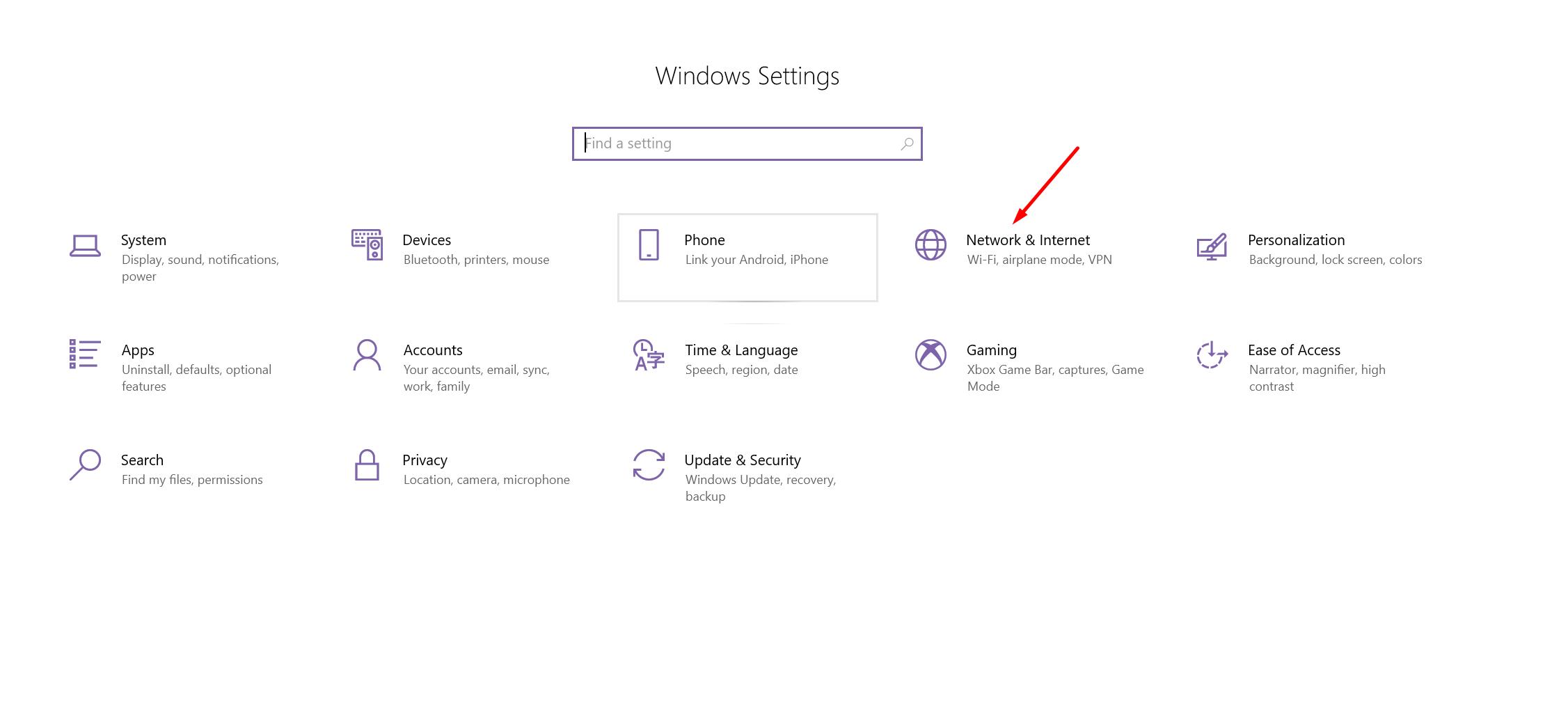
Двлее VPN -> Add VPN Connection
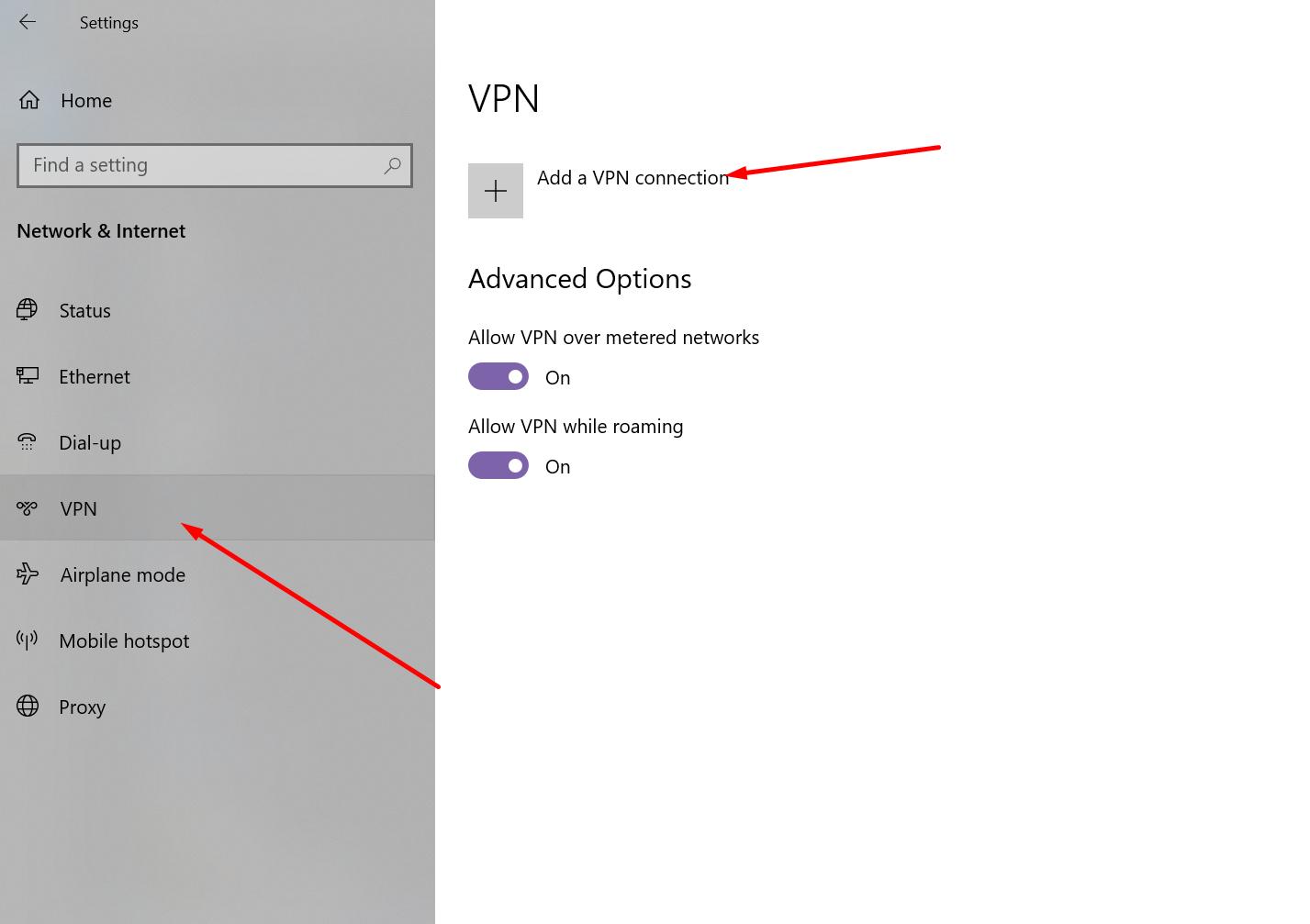
В следующем окне нужно ввести данные подобно примеру на скриншоте ниже:
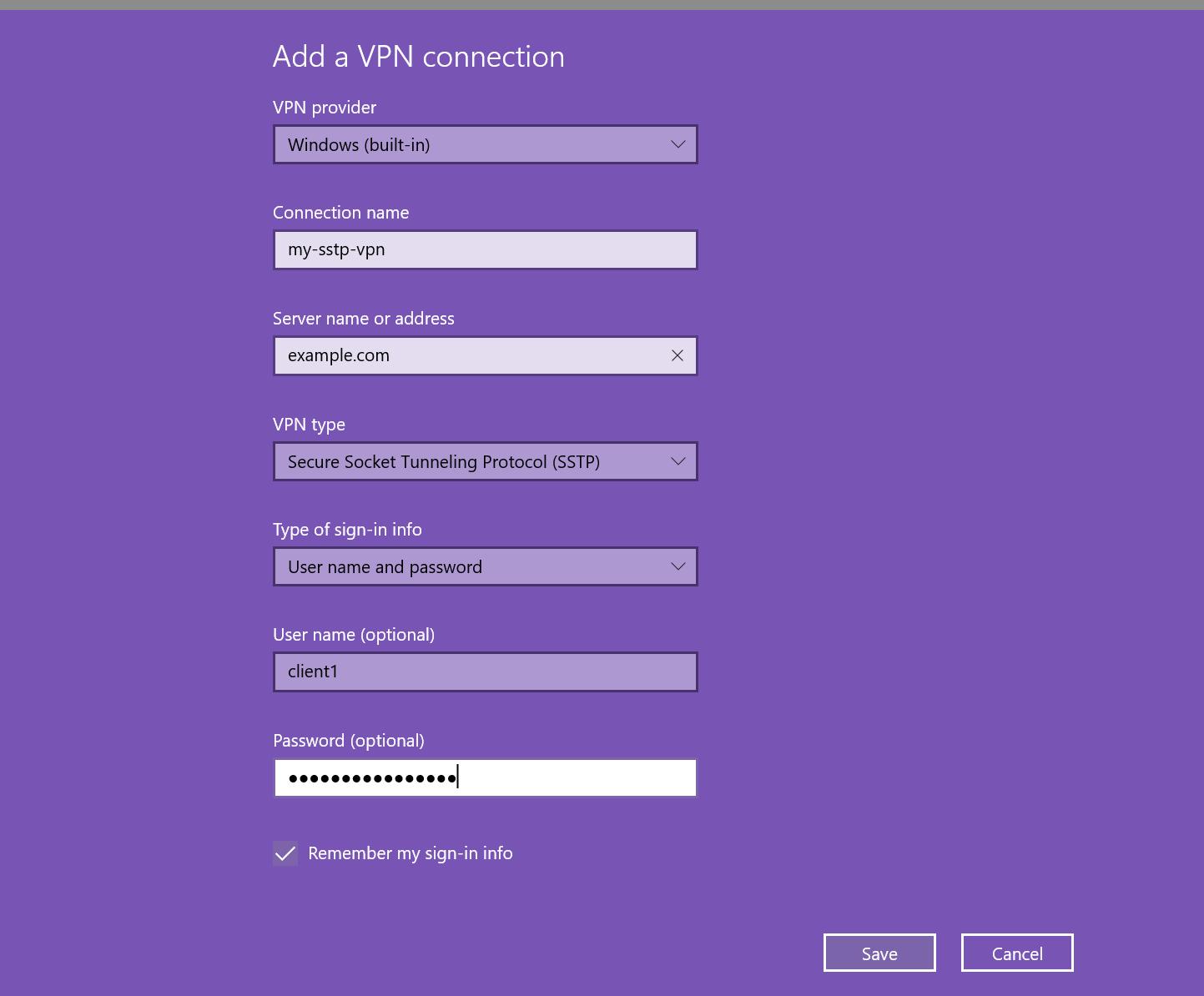
VPN Provider: выберите опцию Windows (Built-in)
Connection name: можно ввести любое название соединения
Server name or address: укажите Ваш домен, направленный на сервер с VPN
VPN type: выберите опцию Secure Socket Tunneling Protocol (SSTP)
Type of sign-in info: выберите опцию User name and password
User name (optional): введите имя пользователя, которые задавали ранее в переменной CUSER
Password (optional): введите пароль, который указывали ранее в переменную CUSER_PASS
Нажмите кнопку Save для создания подключения.
3. Подключение.
Далее выберите новосозданное соединение и нажмите кнопку Connect для осуществления подключения.
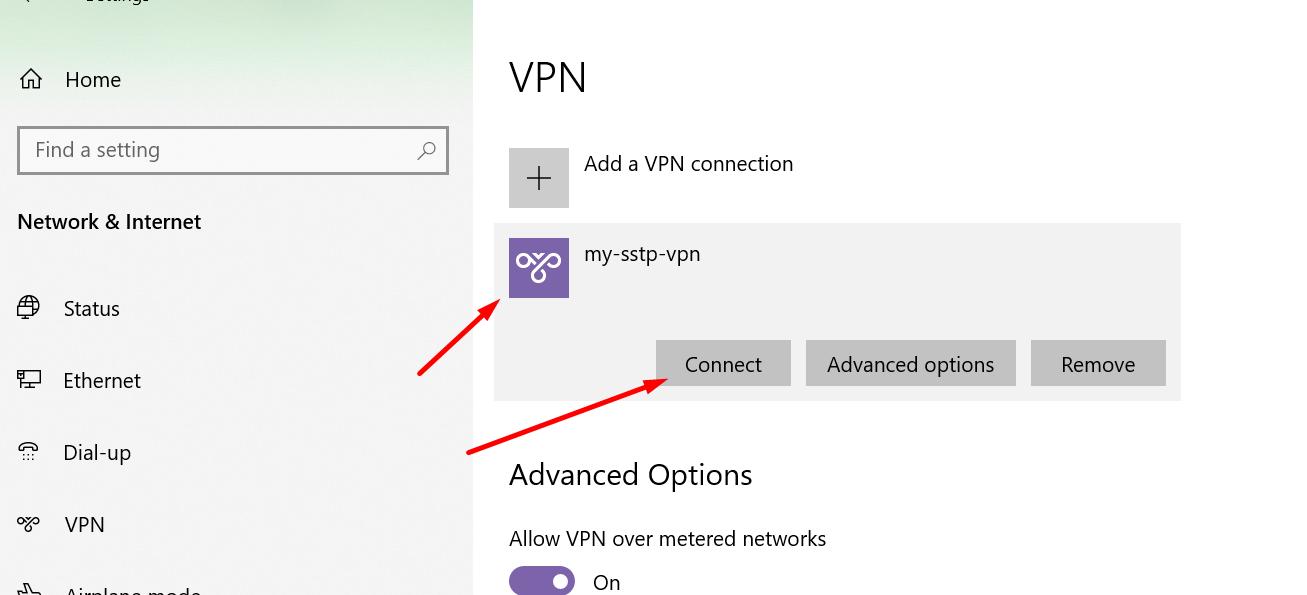
Если все корректно, VPN активируется, статус изменится на "Connected"
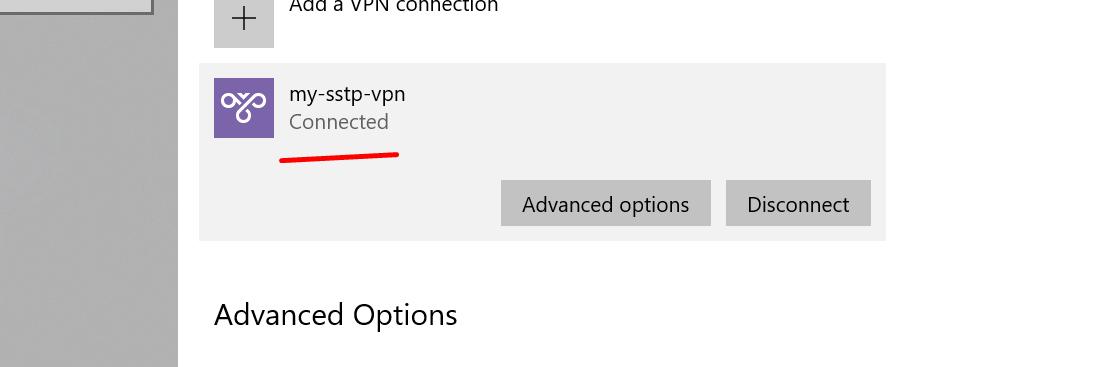
Тепер, Вы можете войти на сайт https://www.whatsmyip.org/ для проверки IP адреса.
Если на указанном сайте Вам покажет IP адрес VPN сервера, а не Вашего компьютера, это означает, что VPN активен и работает корректно.

