Для тех, кто ищет способ внедрить OpenSSH в среде Windows, данная статья предоставляет простое руководство по установке и настройке OpenSSH на Windows Server 2012 R2.
1. Загрузка дистрибутива OpenSSH
Переходите на официальную страницу релизов OpenSSH и скачивайте последнюю версию дистрибутива. На момент написания данной статьи актуальной была версия v9.2.2.0p1-Beta Для примера я скачал OpenSSH-Win64.zip.
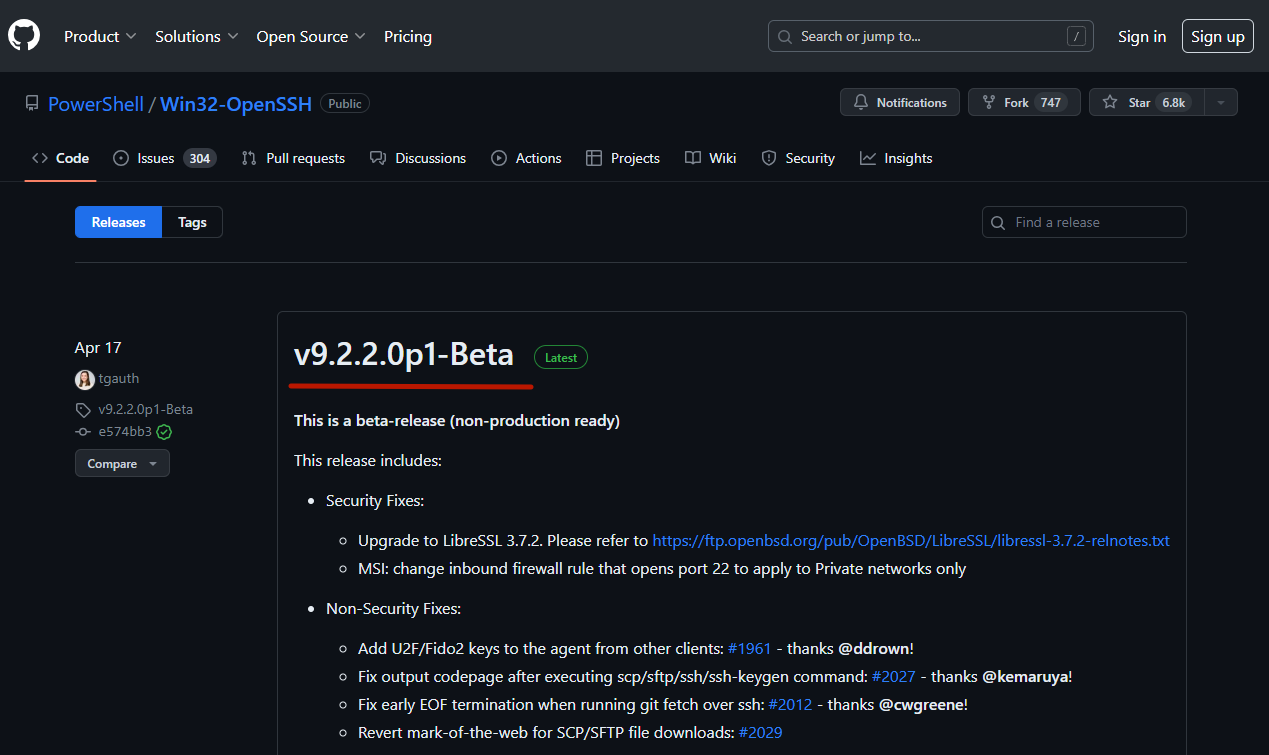
2. Распаковка и установка
Создайте директорию C:\Program Files\OpenSSH и распакуйте в неё содержимое скаченного архива.
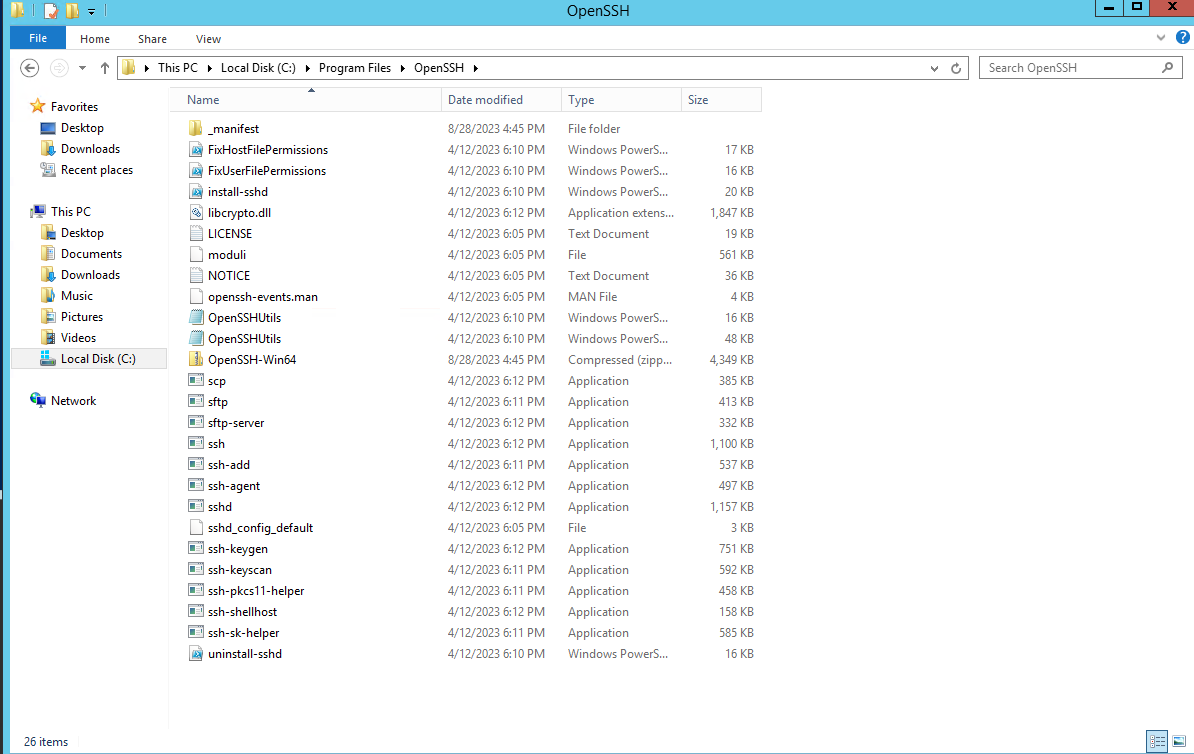
Далее запустите Powershell от имени администратора и выполните следующие команды:
cd "\Program Files\OpenSSH" .\install-sshd.ps1
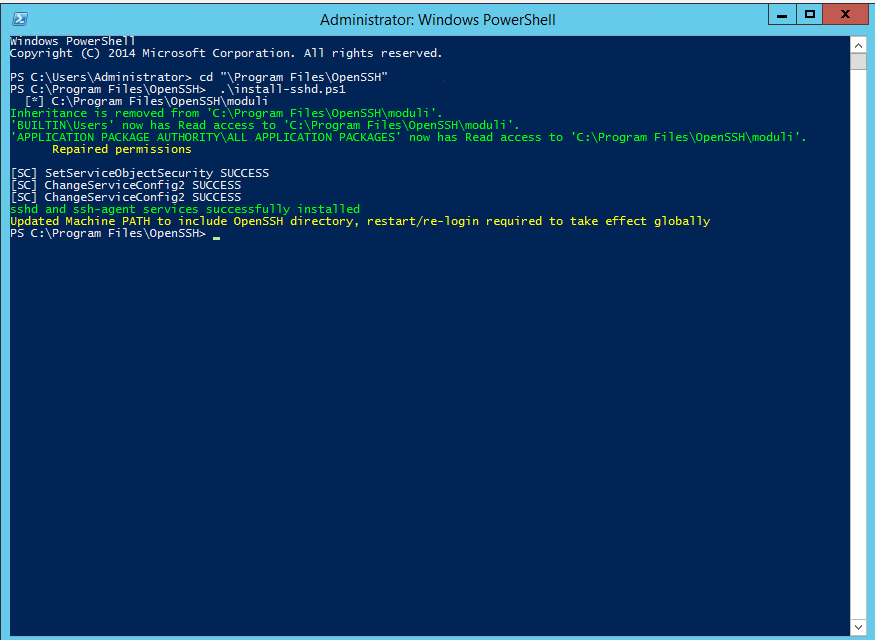
Если вы столкнулись с ошибкой политики безопасности, попробуйте выполнить установку с помощью этой команды:
powershell -ExecutionPolicy Bypass -File .\install-sshd.ps1
3. Генерация ключей
.\ssh-keygen.exe -A При попытке генерации ключей командой .\ssh-keygen.exe -A может возникнуть ошибка. Чтобы её устранить, перейдите в папку C:\ProgramData и создайте директорию "ssh". После этого снова выполните команду для генерации ключей.


4. Настройка прав доступа
Для правильной настройки доступа к файлам выполните следующую команду:
PowerShell -ExecutionPolicy Bypass -File .\FixHostFilePermissions.ps1 Отвечайте на каждый запрос подтверждением "A".
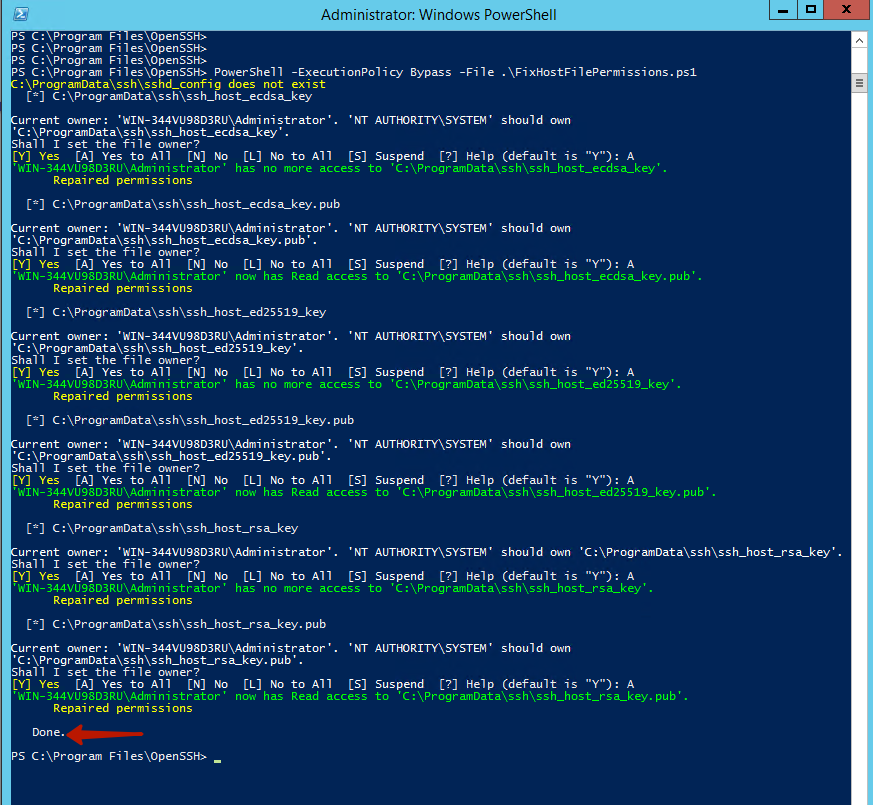
5. Настройка Firewall
OpenSSH по умолчанию работает на порту TCP 22. Чтобы разрешить доступ, добавьте правило в брандмауэр Windows с помощью команды:
New-NetFirewallRule -Protocol TCP -LocalPort 22 -Direction Inbound -Action Allow -DisplayName SSH
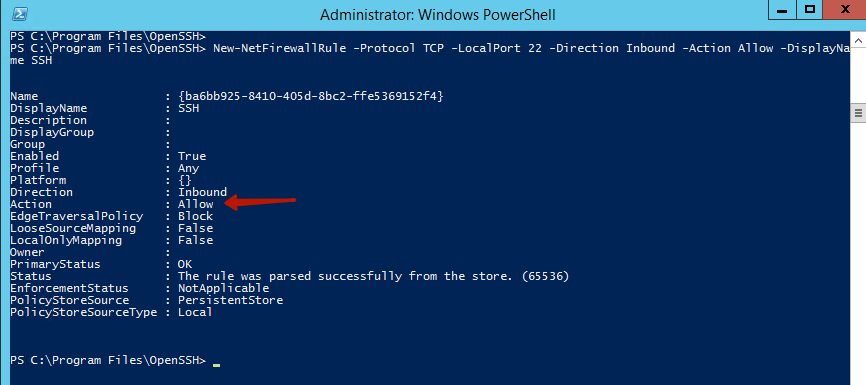
Альтернативно, это можно сделать и через графический интерфейс, используя инструмент "Windows Firewall with Advanced Security".
6. Запуск службы OpenSSH
Перейдите в список служб, выбрав services.msc, и найдите "OpenSSH SSH Server". Установите для этой службы режим автоматического запуска и запустите её.
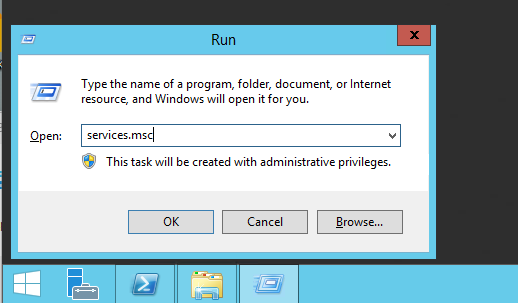
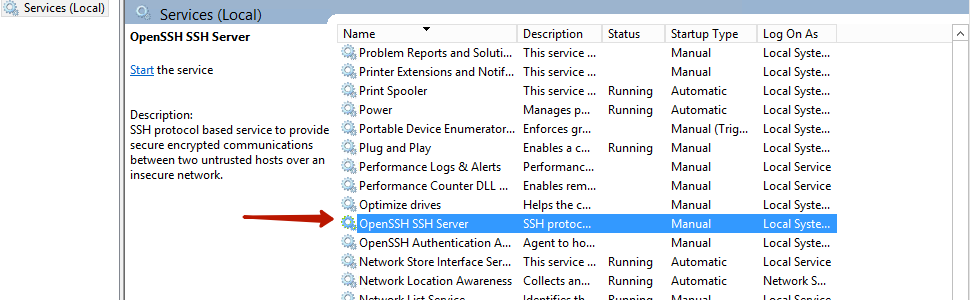
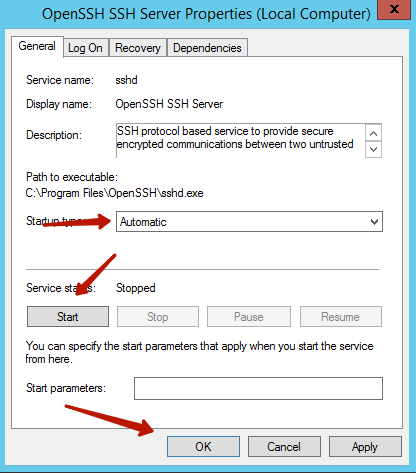
7. Проверка работы
Чтобы удостовериться, что 22 порт активен, выполните:
netstat -a | findstr "22"Если порт слушается, это значит, что установка прошла успешно.

8. Проверка OpenSSH
Теперь, когда служба запущена, можно проверить её работоспособность. Подключитесь к серверу с помощью команды:
ssh <username>@<your_server_ip>Если подключение прошло успешно, это значит, что OpenSSH установлен и настроен правильно.
В заключение, OpenSSH – это мощный инструмент для безопасного доступа к удаленным серверам. С его помощью можно легко и безопасно управлять серверами, не беспокоясь о безопасности передаваемых данных.

