Для начала установим Docker.
Обновляем пакеты ОС. apt updateУстановим необходимые пакеты, и добавим новый репозиторий:
apt install apt-transport-https ca-certificates curl gnupg-agent software-properties-common
curl -fsSL https://download.docker.com/linux/ubuntu/gpg | sudo apt-key add -
add-apt-repository "deb [arch=amd64] https://download.docker.com/linux/ubuntu $(lsb_release -cs) stable"Теперь обновим пакеты с новым репозиторием:
apt updateapt-get install docker-ce docker-ce-cli containerd.ioПроверяем версию Docker:
docker --version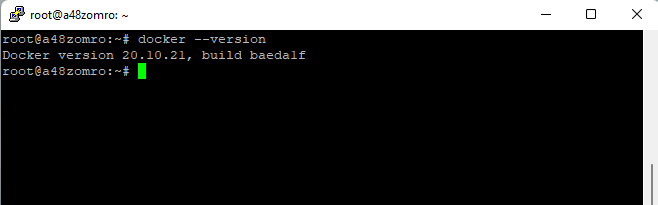 Проверим статус:
Проверим статус:systemctl status docker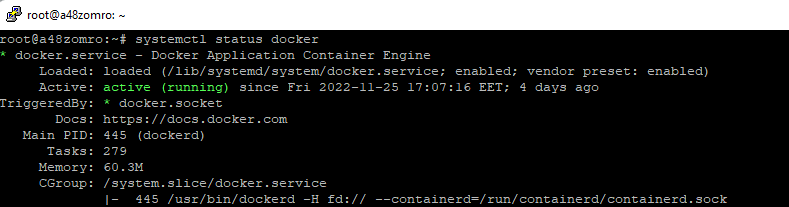
Если он не запустился, то запускаем:
systemctl start docker
И добавляем в автозапуск.
systemctl enable docker

Установим Docker-Compose
curl -L "https://github.com/docker/compose/releases/download/1.25.5/docker-compose-$(uname -s)-$(uname -m)" -o /usr/local/bin/docker-compose
chmod +x /usr/local/bin/docker-compose
Проверяем как установился Docker-Compose:
docker-compose --version

Создадим файл *.yaml для Docker-Compose.
Что бы ориентироваться в будущем в том где и что у нас установлено, создадим отдельную папку для данного проекта в каталоге /home и перейдем в него.
mkdir /home/phpmyadmin && cd /home/phpmyadminВы так же можете использовать другую директорию для размещения этого и других проектов.
Воспользуемся репозиторием для создания файла docker-compose.yaml по ссылке https://hub.docker.com/_/phpmyadmin
Создаем файл docker-compose.yaml или docker-compose.yml,
vim docker-compose.yaml
И добавляем в него следующий код:
version: '3.1'
services:
phpmyadmin:
image: phpmyadmin
restart: always
ports:
- 8090:80
environment:
- PMA_ARBITRARY=1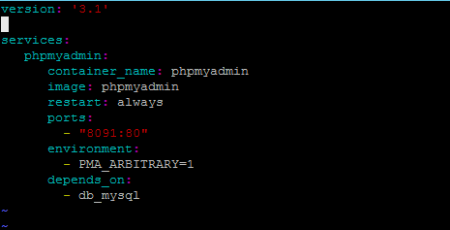
Где:
phpmyadmin: название Вашего контейнера;
image: phpmyadmin: образ из которого будет развернут phpmyadmin
8090:80 - порт 8090 который мы будем использовать для подключения к phpmyadmin
restart:always - указывает на то что контейнер будет перезапущен при сбое или перезагрузке сервера
PMA_ARBITRARY=1 - указывает на то что возможно подключение к произвольному серверу базы данных (Как привязать к конкретному серверу панель phpmyadmin, можно ознакомиться в этой статье)
Запускаем наш скрипт (для этого нужно находиться в директории где создан наш файл. В данном случае это /home/phpmyadmin):
docker-compose up -d Проверяем:
docker-compose psdocker ps
Для просмотра логов используйте команду
docker logs -f phpmyadmin
Так же можно выполнить установку только в docker:
docker run -d --restart always --name phpmyadmin -e PMA_ARBITRARY=1 -p 8090:80 phpmyadminЧтобы подключиться к phpmyadmin — откройте браузер и перейдите по адресу — http://YOUR_IP_SERVER:8090/
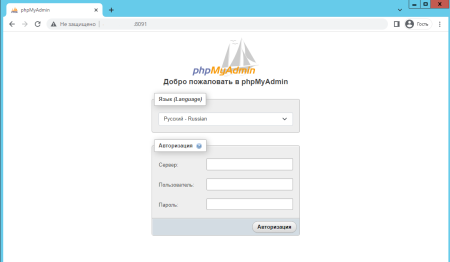
Теперь можем подключить сервер базы данных.
В поле Server вводим IP сервера базы данных, в поле Username - пользователя (в данном случае это root), в поле Password - пароль пользователя root сервера базы данных.
Если у Вас еще не установлен сервер базы данных в Docker, то в статье Как установить MariaDB в Docker рассмотрим как это сделать, и увидим как данный сервер, базы данных развернуть вместе с phpMyAdmin.

