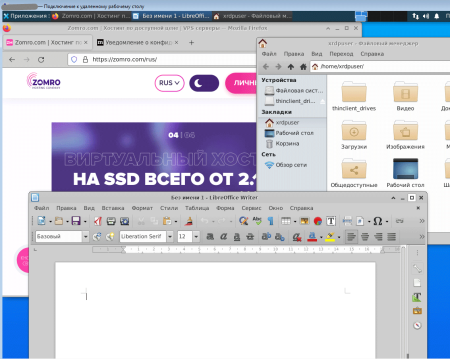Установку будем проводить на сервере с операционной системой Ubuntu 20.04, но данная инструкция актуальна и для Ubuntu 18.04.
1. После установки операционной системы, подключимся к серверу по SSH с помощью программы putty (как это сделать) и обновим актуальную базу данных с доступными пакетами:
apt update2. Если необходимо, чтобы графический интерфейс был на русском языке, установим русскую локализацию. Этот пункт можно пропустить, если устроит английский интерфейс GUI.
Вначале установим пакет с переводами для системных программ:
apt install language-pack-ruupdate-locale LANG=ru_RU.UTF-8shutdown -r now
3. Установим пакет xfce
apt install xfce4Во время установки система запросит выбрать Менеджер дисплеев. Выберите gdm3 и нажмите Enter
 Дождитесь завершения установки xfce
Дождитесь завершения установки xfce4. Установим пакет xrdp, после чего настроим xrdp сервер
apt install xrdpПосле установки пакета, будет создан пользователь xrdp, под которым запускается сервер xrdp. Пользователь использует сертификат по умолчанию /etc/ssl/private/ssl-cert-snakeoil.key. Добавим пользователя xrdp в группу ssl-cert для предоставления прав чтения указанного сертификата.
adduser xrdp ssl-cert После запуска пользовательской сессии (при подключении к серверу по RDP), выполняется скрипт /etc/xrdp/startwm.sh. Давайте предварительно сохраним оригинальный файл
После запуска пользовательской сессии (при подключении к серверу по RDP), выполняется скрипт /etc/xrdp/startwm.sh. Давайте предварительно сохраним оригинальный файлmv /etc/xrdp/startwm.sh /etc/xrdp/startwm.sh.bkpи добавим сценарий запуска RDP сессии. Для редактирования файла, воспользуемся командой
vim /etc/xrdp/startwm.shи вставим в открывшейся файл код скрипта
#!/bin/sh
if [ -r /etc/default/locale ]; then
. /etc/default/locale
export LANG LANGUAGE
fi
exec /usr/bin/startxfce4Только что отредактированный скрипт сделаем исполняемым:
chmod 755 /etc/xrdp/startwm.shПерезапустим службу xrdp
systemctl restart xrdpи проверим ее статус
systemctl status xrdp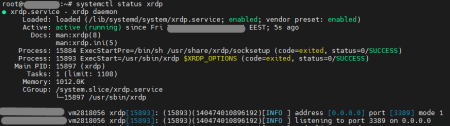
5. Для подключения к серверу по RDP, по умолчанию используется стандартный порт 3389. Именно этот порт слушает сервер xrdp.
Необходимо предоставить доступ к порту 3389 в настройках межсетевого экрана.
Для доступа с любого IP:
ufw allow 3389или, если необходим доступ только с конкретного IP адреса (например, можно указать внешний IP Вашей домашней сети):
sudo ufw allow from 111.111.111.111 to any port 33896. Для подключения к удаленному рабочему столу, создадим отдельного пользователя, выполнив команду
adduser xrdpuser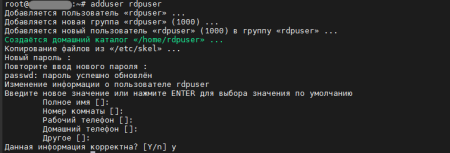
Если необходимо предоставить пользователю возможность включать административные права, выполним команду:
gpasswd -a xrdpuser sudo7. Для работы на сервере можно устанавливать необходимое Вам программное обеспечение.
Например, веб-браузер Mozilla Firefox (с пакетом русской локализации):
apt install firefox firefox-locale-ruПрограмму для работы с почтой (почтовый клиент) Mozilla Thunderbird:
apt install thunderbird thunderbird-locale-ruОфисный пакет (программы для работы с документами) LibreOffice:
apt install libreoffice libreoffice-l10n-ru libreoffice-help-ru8. Для подключения к серверу с операционной системы Windows, будем использовать стандартную программу "Подключение к удаленному рабочему столу".
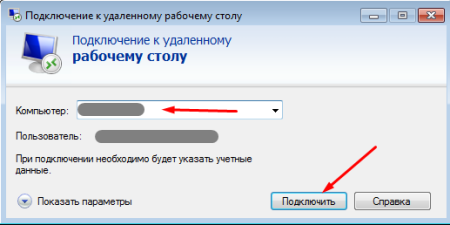
В поле Компьютер укажите IP Вашего сервера и нажмите Подключить.
В окне подтверждения запроса сертификата нажмите Да, после чего можно увидеть окно запроса данных доступа к серверу. Введите имя пользователя и пароль, созданного в пункте 6:
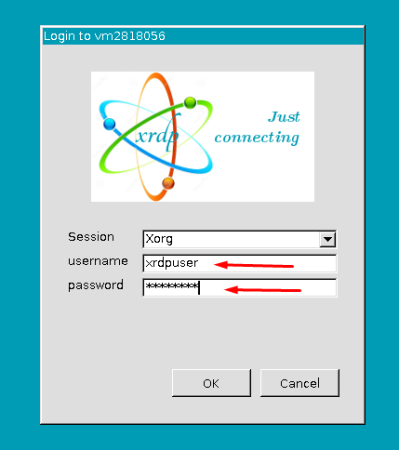
После чего откроется окно рабочего стола графической оболочки xfce, установленной на сервере.
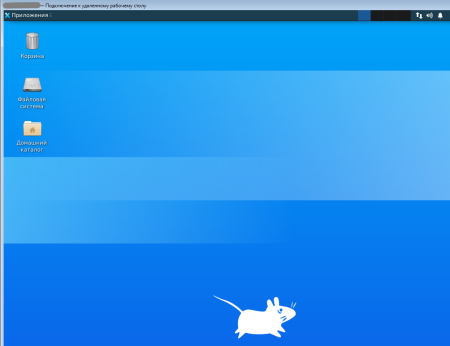
в которой можно запускать стандартные и установленные ранее программы.