После авторизации, Вы сможете наблюдать такой интерфейс.
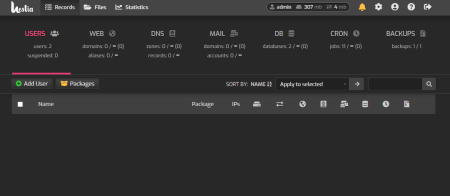
Для того чтобы добавить домен или базу данных, необходимо создать другого пользователя, так как это требует политика безопасности панели.
Важно!
Несмотря на то, что вы можете добавлять домены, войдя в систему под пользователем admin, рекомендуется также создать учетную запись пользователя для себя. Это связано с тем, что когда вы вошли в систему как admin, у вас есть повышенные привилегии, поэтому вы можете нанести вред веб-сайтам другого пользователя, если вы не будете осторожны.
HestiaCP также предупреждает вас об этом, если вы попытаетесь добавить новый домен, от пользователя admin.
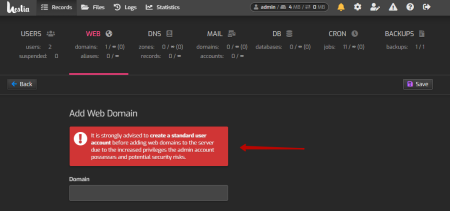
Если Вы вошли в панель как admin, то в верхней панели можете наблюдать данное меню: USERS WEB DNS MAIL DB CRON BSCKUPS
В разделе USERS нажмите кнопку ADD USER и введите данные пользователя:
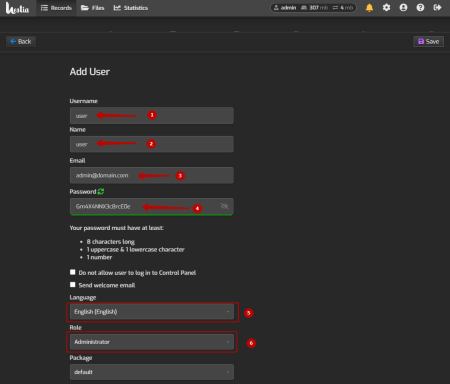
1. Введите имя пользователя
2. Псевдоним
3. Почту
4. Сгенерируйте пароль
5. Выберите язык для панели.
6. Выберите права для данного пользователя.
Сохраните настройки.
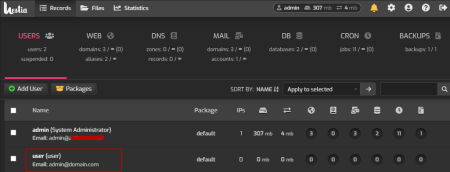
Как мы видим, пользователь создан. Теперь можем зайти на уровень созданного пользователя, и добавить наш домен в панель.
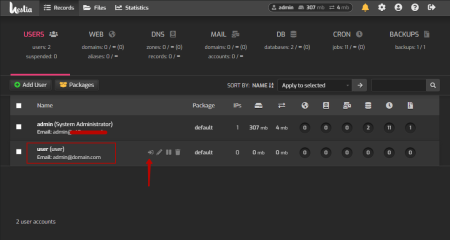
Так же вы можете воспользоваться данными которые вы установили для нового пользователя, и подключиться по ссылке https://ВАШ_IP:8083/ или https://ВАШ_ДОМЕН:8083/
После авторизации под новым пользователем, мы можем добавить домен, нажав верхнее меню WEB, и после этого кнопку Add Web Domain.
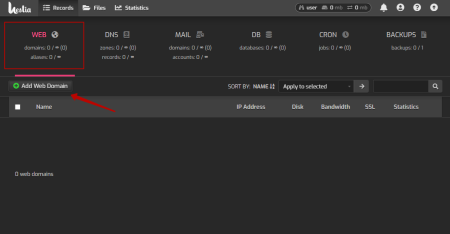
В ячейке Domain впишите имя домена, который хотите добавить, если необходимо создать почтовый домен, поставьте галочку Enable mail For this Domain и нажмите кнопку Save.
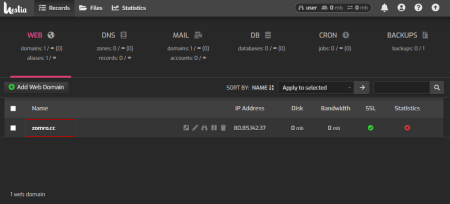
Теперь мы можем воспользоваться доменом, и установить на него SSL сертификат и свой сайт или любую нужную нам CMS. Как это сделать, мы увидим в следующей статье Как выдать SSL сертификат для домена, и установить WordPress.

