Копирование сайта CMS WordPress с VestaCP при помощи FTP-клиента
Рано или поздно возникает потребность скопировать или перенести сайт на новый домен. Сделать это с сайтом на WordPress не составит большого труда, если знать основные пункты переноса и тонкости CMS WordPress.
В этой статье мы покажем пример переноса сайта с одного домена на другой при помощи FTP-клиента. Эта инструкция предполагает, что у Вас уже установлена панель управления Vesta CP и хотя бы один рабочий сайт на сервере, который Вы хотите скопировать. Все действия с сайтами мы будем выполнять с помощью файла hosts , так как будем делать пример на нереальных доменах, работать с дистрибутивом Linux Ubuntu 18.04, конфигурация Vesta CP: Apache + Nginx. Новое доменное имя должно быть направлено на IP-адрес сервера. Как это сделать, смотрите в соседней инструкции - "Как добавить домен в DNS-хостинг".
Перенос сайта со старого домена на новый.
Основные пункты, которые Вам необходимо сделать перед копированием сайта с одного домена на другой: создать домен в панели управления Vesta CP; создать новую базу данных для домена; скопировать файлы с одной директории в другую; экспортировать дамп базы данных; изменить в дампе базы данных старый домен на новый; импортировать дамп файл в базу данных; отредактировать конфигурационный файл wp-config.php и проверить работу сайта.
Первым делом подключаемся к панели управления через веб-браузер использовав IP-адрес и после двоеточия порт 8083. Пример, https://IP:8083. Во время подключения к панели браузер сообщит Вам, что SSL недоверенный, так как по умолчанию он является самоподписанным, это нормальное явление панели управления, соглашаемся и подключаемся по данным от имени пользователя admin. Мы используем английскую версию Vesta CP, но функционал аналогичен тому, что будет далее на скриншотах.
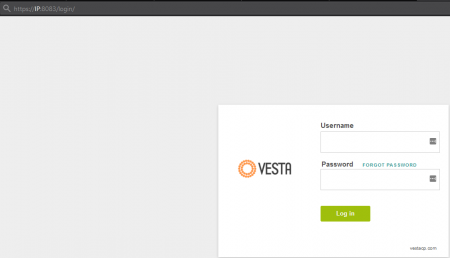
Создаём новое доменное имя: вкладка "Web" => кнопка "Add web domain".
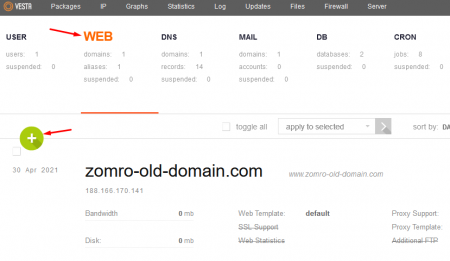
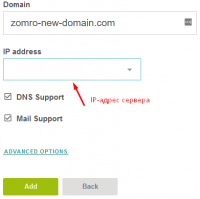
После этого создаём базу данных: вкладка "DB" => кнопка "Add database". Вводим название базы данных, пользователя и пароль. Следует быть внимательным, так как Vesta CP создаёт базу данных с префиксом пользователя, поэтому можно создать её аналогично нашему примеру.
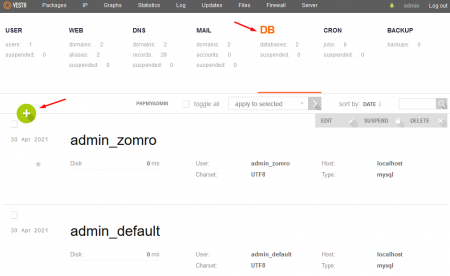
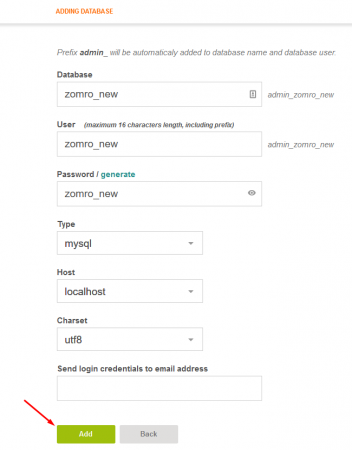
Далее, нам необходимо подключиться к серверу по протоколу SCP или SFTP. Мы используем программу WinSCP, но Вы можете воспользоватсья любой удобной Вам программой, поддерживающая протоколы для удаленного копирования файлов. Как подключиться к серверу по SCP, который мы далее будем использовать, показано в этой статье "Как подключиться к серверу по FTP, SFTP и SCP".
Переходим в корневую директорию Вашего сайта: /home/admin/web/site/public_html/ , выбираем файлы для переноса, правая кнопка мыши, в контекстном меню выбираем пункт "Дублировать". В поле ввода заменяем старый домен на новый.
 После копирования файлов в новую директорию, необходимо подключиться к phpMyAdmin и экспортировать базу данных. Данные для подключения Вы можете найти в конфигурационном файле WordPress wp-config.php. Через FTP-клиент WinSCP есть возможность редактирования файлов, поэтому не составит труда ознакомиться с реквизитами для подключения. В веб-браузере через адресную строку вводим адрес: IP/phpmyadmin , далее вводим логин и пароль от базы данных. В phpMyAdmin выбираем базу данных => кнопка "Экспорт" => кнопка "Вперед".
После копирования файлов в новую директорию, необходимо подключиться к phpMyAdmin и экспортировать базу данных. Данные для подключения Вы можете найти в конфигурационном файле WordPress wp-config.php. Через FTP-клиент WinSCP есть возможность редактирования файлов, поэтому не составит труда ознакомиться с реквизитами для подключения. В веб-браузере через адресную строку вводим адрес: IP/phpmyadmin , далее вводим логин и пароль от базы данных. В phpMyAdmin выбираем базу данных => кнопка "Экспорт" => кнопка "Вперед".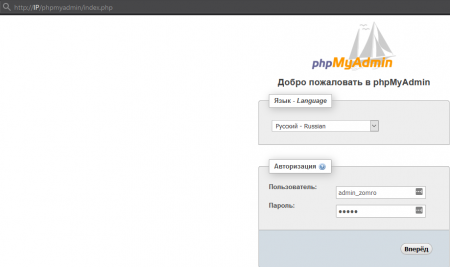
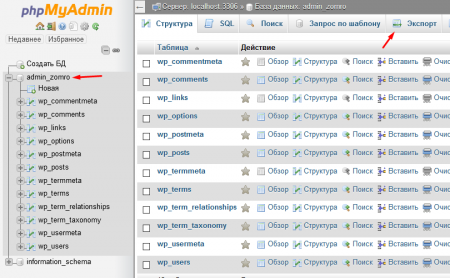
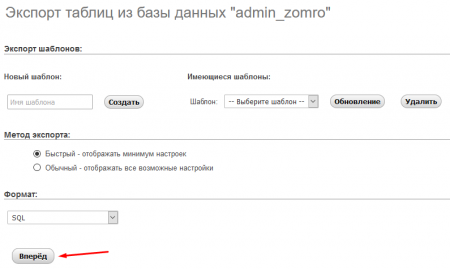 Когда файл был скачан, открываем его через удобный для Вас текстовый редактор и делаем замену всех ссылок со старого домена на новый через комбинацию Ctrl + H.
Когда файл был скачан, открываем его через удобный для Вас текстовый редактор и делаем замену всех ссылок со старого домена на новый через комбинацию Ctrl + H.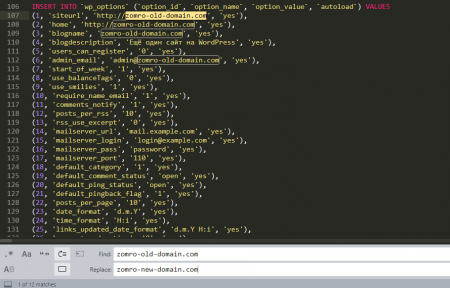
Сохраняем файл и переходим обратно в phpMyAdmin. Выбираем новую базу данных, предварительно выйдя из старой, и подключаемся к новой, далее нажимаем кнопку "Импорт" => кнопка "Выбрать файл". После успешного импортирования дамп файла используя ранее упомянутый FTP-клиент WinSCP, перейдите в директорию нового домена и отредактируйте файл wp-config.php указав новые данные для базы данных.
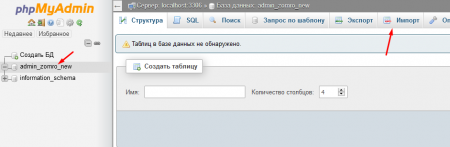
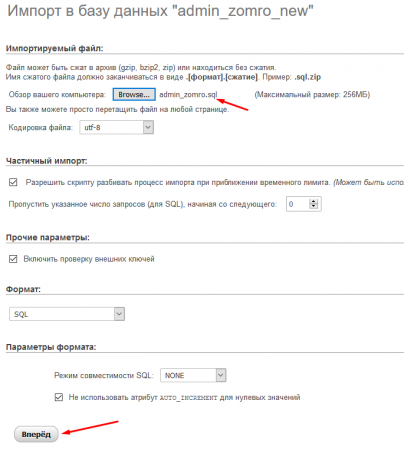
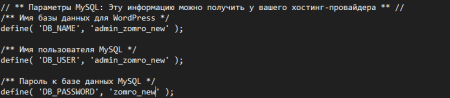
После выполнения вышеупомянутых действий можно считать перенос/копирование завершенным. Если все пункты были выполнены правильно, то после можете наблюдать работу Вашего сайта на новом домене. В следующей статье мы покажем Вам как можно будет сделать всё тоже самое гораздо быстрее использовав SSH-клиент.
Отдельные моменты.
1) Если в базе данных не будет изменен домен на новый, тогда сайт автоматически будет выполнять переадресацию на старый домен.
2) В файле .htaccess у Вас может быть прописан путь к плагину кэширования, если он имеется. Также, следует проверить файл на наличие редиректов, которые упоминают старый домен.
3) Если У Вас вместо сайта показывается серый экран с названием Вашего домена, не переживайте, удалите файл index.html – это заглушка для сайта, которую создаёт панель управления при создании домена.
4) У Вас в конфигурационном файле wp-config.php могут быть следующие константы: wp_home и wp_siteurl , которые необходимо редактировать под Ваш новый домен.
5) Если для первого домена подключен SSL-сертификат, то и для второго желательно его подключить. В панели управления Vesta CP => вкладка "Web" => выберете домен => кнопка "Edit" => "SSL Support" => "Let's Encrypt Support". Доменное имя должно быть направлено на сервер с которого Вы генерируете к нему SSL-сертификат.
