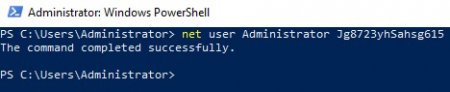Сброс пароля на Windows 2019
В соседней статье «Сброс пароля на Windows Server 2016-2012» мы уже показали Вам, как без каких-либо затруднений можно сбросить пароль для доступа от имени Administrator или какого-либо другого, имея доступ к управлению виртуальной машиной. В этой, мы покажем, как это можно сделать, используя Windows Server 2019.
Сброс пароля для Windows Server 2019
На данной версии операционной системы иная политика безопасности, поэтому через обычный образ password recovery пароль не сбросить. Для этого нам понадобится образ SystemRescue, мы воспользуемся пятой версией. Подключить образ к виртуальному серверу Вы можете, ознакомившись со следующей статьёй – Подключение образа SystemRescue к виртуальному серверу

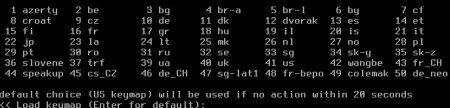
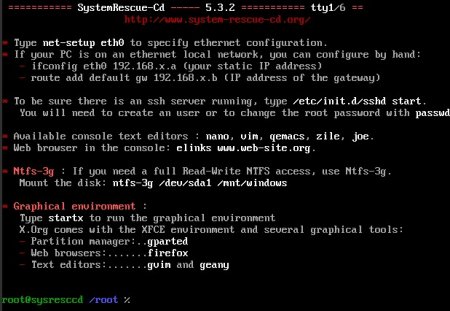
Первым делом, необходимо примонтировать операционную систему Windows к образу восстановления системы. Чтобы понимать, какое устройство необходимо подключать для сброса пароля, вводим команду:
fdisk -lПосле этого необходимо создать директорию /mnt/Windows, в которую подключим устройство. У нас это vda2, у Вас же может устройство отличаться. В основном, необходимо то устройство, которое имеет больше объем дискового пространства, если их два, где первый является загрузочным, а второй – основным.
mkdir /mnt/Windows
mount -t ntfs -o rw /dev/vda2 /mnt/Windows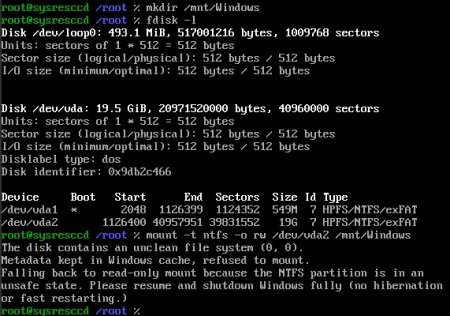
Обратите внимание, если у Вас возникло такое же сообщение, как и на скриншоте, это означает, что Вам необходимо загрузить операционную систему Windows, отключив предварительно образ восстановления, и совершить завершение работы Windows снова через кнопку «Стоп» в панели управления VMmanager, после чего снова во вкладке «Диски» подключить образ восстановления к серверу и запустить его, проделав вышеуказанные три команды ещё раз.
После того, как примонтировали устройство к Вашему серверу, переходим в директорию, где хранится файл SAM. SAM – это диспетчер учетных записей безопасности в операционной системе Windows, который оперирует базой данных учетных записей.
cd /mnt/Windows/Windows/System32/config/
ls -l | grep SAM
Для предотвращения каких-либо неприятных ситуаций, сделаем резервную копию файла следующей командой:
cp SAM SAM.backДля просмотра учетных записей на сервере через SAM воспользуемся такой командой:
chntpw -l SAMЧтобы произвести действия с нужным нам пользователем, пропишем команду:
chntpw -u Administrator SAMВместо Administrator Вы можете указать тот, который Вам необходим. Из списка выбираем первый пункт «Clear (blank) user password», вводим цифру 1. После этого у Вас должна появится надпись «Password cleared», вводим букву q и можем смело отключать диск восстановления, загружаться в Windows.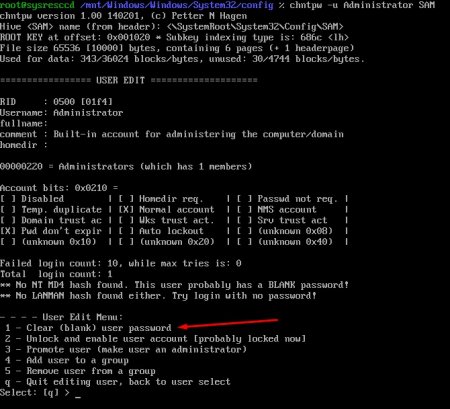
Подключаемся к виртуальному серверу используя протокол VNC, в панели VMmanager, к выделеному серверу через IPMI. Выполняем вход в учетную запись без пароля, вход должен будет выполнен автоматически. Далее, открываем консоль PowerShell через «Пуск». Вводим команду:
net user Administrator newpass , где Administrator – это Ваш пользователь, а newpass – новый пароль. Вывод
В этой статье было показано, как выполнить сброс пароля с помощью диска восстановления системы и диспетчера учетных записей безопасности.